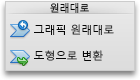참고: 이 문서는 곧 사용이 중단됩니다. "페이지를 찾을 수 없음" 문제를 방지하기 위해 알고 있는 링크를 제거하고 있습니다. 이 페이지에 대한 링크를 만든 경우 링크를 제거해 주세요. 그러면 웹을 연결된 상태로 유지하겠습니다.
SmartArt 그래픽은 정보와 아이디어를 시각적으로 표현한 것입니다. 여러 레이아웃 중에서 선택 하 여 신속 하 고 간편 하 게 메시지를 전달 하 여 SmartArt 그래픽을 만들 수 있습니다. 다른 기능(예: 테마)과 함께 SmartArt 그래픽을 사용하면 몇 번의 마우스 클릭만으로 디자이너 수준의 일러스트레이션을 만들 수 있습니다. Mac 용 Excel, Mac 용 PowerPoint, Mac 용 Word에서 SmartArt 그래픽을 만들 수 있습니다.
도형의 채우기 또는 텍스트를 변경하거나 그림자, 반사, 네온, 부드러운 가장자리와 같은 효과를 추가하거나 빗면 또는 회전과 같은 3차원 효과를 추가하여 SmartArt 그래픽의 모양을 변경할 수 있습니다.
사용 중인 Office 프로그램
Word
SmartArt 그래픽을 사용하면 메시지를 보다 효과적으로 전달할 수 있도록 정보가 시각적으로 표현됩니다. 각 그래픽은 프로세스 흐름, 조직 계층 구조, 관계와 같은 다양한 개념이나 아이디어를 나타냅니다.
SmartArt 그래픽 삽입 및 텍스트 추가
-
삽입 탭에서 smartart를 클릭 하 고 smartart 그래픽 형식 (예: 관계)을 클릭 한 다음 추가 하려는 항목을 클릭 합니다.
-
Smartart 텍스트 창에서 smartart 그래픽에 포함 하려는 텍스트를 입력 합니다.
완료 되 면 SmartArt 텍스트 창을 닫습니다.
팁: 도형에서 [텍스트]를 클릭한 다음 원하는 텍스트를 입력하면 SmartArt 그래픽 도형에 직접 텍스트를 추가할 수 있습니다.
텍스트 창이 보이지 않는 경우
-
SmartArt 그래픽을 클릭합니다.
-
SmartArt 그래픽의 왼쪽에서 화살표를 클릭 합니다.
-
도형 추가, 삭제 또는 이동
-
변경할 전체 SmartArt 그래픽 또는 개별 도형을 클릭합니다.
-
다음 중 하나를 수행합니다.
|
작업 |
방법 |
|---|---|
|
도형 추가 |
SmartArt 디자인 탭에서 도형 추가를 클릭 합니다. |
|
도형 삭제 |
텍스트 창에서 |
|
도형을 위로 이동 |
SmartArt 디자인 탭에서 위로 이동을 클릭 합니다. |
|
도형을 아래로 이동 |
SmartArt 디자인 탭에서 아래로 이동을클릭 합니다. |
|
도형 수준 낮추기 |
SmartArt 디자인 탭에서 수준 내리기를클릭 합니다. |
|
도형 수준 올리기 |
SmartArt 디자인 탭에서 수준 올리기를클릭 합니다. |
텍스트 창이 보이지 않는 경우
-
SmartArt 그래픽을 클릭합니다.
-
SmartArt 그래픽의 왼쪽에서 화살표를 클릭 합니다.
SmartArt 그래픽의 스타일 변경
프레젠테이션에 테마를 적용한 경우 선택할 수 있는 SmartArt 그래픽 스타일이 테마 및 테마 색과 어울리게 지정됩니다.
-
문서에서 변경할 SmartArt 그래픽을 클릭합니다.
-
SmartArt 디자인 탭에서 원하는 스타일을 클릭합니다.
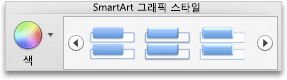
더 많은 스타일을 보려면 스타일을 가리킨 다음

SmartArt 그래픽의 색 변경
프레젠테이션에 테마를 적용한 경우 선택할 수 있는 SmartArt 그래픽 색이 테마 색과 어울리게 지정됩니다.
-
문서에서 변경할 SmartArt 그래픽을 클릭합니다.
-
SmartArt 디자인 탭에서 색 변경을클릭 한 다음 원하는 색 테마를 클릭 합니다.
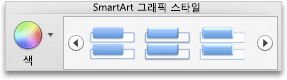
SmartArt 그래픽의 방향 변경
특정 SmartArt 그래픽 종류의 방향을 왼쪽에서 오른쪽 또는 오른쪽에서 왼쪽으로 변경할 수 있습니다.
-
문서에서 변경할 SmartArt 그래픽을 클릭합니다.
-
SmartArt 디자인 탭에서 오른쪽에서 왼쪽을클릭 합니다.
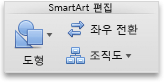
참고: 일부 SmartArt 그래픽의 방향은 변경할 수 없습니다.
서식을 제거하도록 SmartArt 그래픽 다시 설정
SmartArt 그래픽을 기본 모양으로 다시 설정할 수 있습니다. 이렇게 하면 SmartArt 그래픽의 색, 스타일, 도형, 텍스트 스타일에 대해 변경한 내용이 제거됩니다.
-
문서에서 변경할 SmartArt 그래픽을 클릭합니다.
-
SmartArt 디자인 탭에서 그래픽 원래 대로를 클릭 합니다.

PowerPoint
SmartArt 그래픽을 사용하면 메시지를 보다 효과적으로 전달할 수 있도록 정보가 시각적으로 표현됩니다. 각 그래픽은 프로세스 흐름, 조직 계층 구조, 관계와 같은 다양한 개념이나 아이디어를 나타냅니다.
SmartArt 그래픽 삽입 및 텍스트 추가
-
삽입 탭에서 smartart를 클릭 하 고 smartart 그래픽 형식 (예: 관계)을 클릭 한 다음 추가 하려는 항목을 클릭 합니다.
-
Smartart 텍스트 창에서 smartart 그래픽에 포함 하려는 텍스트를 입력 합니다.
완료 되 면 SmartArt 텍스트 창을 닫습니다.
팁: 도형에서 [텍스트]를 클릭한 다음 원하는 텍스트를 입력하면 SmartArt 그래픽 도형에 직접 텍스트를 추가할 수 있습니다.
텍스트 창이 보이지 않는 경우
-
SmartArt 그래픽을 클릭합니다.
-
SmartArt 그래픽의 왼쪽에서 화살표를 클릭 합니다.
-
도형 추가, 삭제 또는 이동
-
변경할 전체 SmartArt 그래픽 또는 개별 도형을 클릭합니다.
-
다음 중 하나를 수행합니다.
|
작업 |
방법 |
|---|---|
|
도형 추가 |
SmartArt 디자인 탭에서 도형 추가를 클릭 합니다. |
|
도형 삭제 |
텍스트 창에서 |
|
도형을 위로 이동 |
SmartArt 디자인 탭에서 위로 이동을 클릭 합니다. |
|
도형을 아래로 이동 |
SmartArt 디자인 탭에서 아래로 이동을클릭 합니다. |
|
도형 수준 낮추기 |
SmartArt 디자인 탭에서 수준 내리기를클릭 합니다. |
|
도형 수준 올리기 |
SmartArt 디자인 탭에서 수준 올리기를클릭 합니다. |
텍스트 창이 보이지 않는 경우
-
SmartArt 그래픽을 클릭합니다.
-
SmartArt 그래픽의 왼쪽에서 화살표를 클릭 합니다.
SmartArt 그래픽의 스타일 변경
프레젠테이션에 테마를 적용한 경우 선택할 수 있는 SmartArt 그래픽 스타일이 테마 및 테마 색과 어울리게 지정됩니다.
-
문서에서 변경할 SmartArt 그래픽을 클릭합니다.
-
SmartArt 디자인 탭에서 원하는 스타일을 클릭합니다.
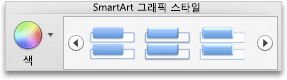
더 많은 스타일을 보려면 스타일을 가리킨 다음

SmartArt 그래픽의 색 변경
프레젠테이션에 테마를 적용한 경우 선택할 수 있는 SmartArt 그래픽 색이 테마 색과 어울리게 지정됩니다.
-
문서에서 변경할 SmartArt 그래픽을 클릭합니다.
-
SmartArt 디자인 탭에서 색 변경을클릭 한 다음 원하는 색 테마를 클릭 합니다.
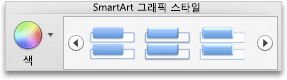
SmartArt 그래픽의 방향 변경
특정 SmartArt 그래픽 종류의 방향을 왼쪽에서 오른쪽 또는 오른쪽에서 왼쪽으로 변경할 수 있습니다.
-
문서에서 변경할 SmartArt 그래픽을 클릭합니다.
-
SmartArt 디자인 탭에서 오른쪽에서 왼쪽을클릭 합니다.
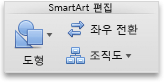
참고: 일부 SmartArt 그래픽의 방향은 변경할 수 없습니다.
서식을 제거하도록 SmartArt 그래픽 다시 설정
SmartArt 그래픽을 기본 모양으로 다시 설정할 수 있습니다. 이렇게 하면 SmartArt 그래픽의 색, 스타일, 도형, 텍스트 스타일에 대해 변경한 내용이 제거됩니다.
-
문서에서 변경할 SmartArt 그래픽을 클릭합니다.
-
SmartArt 디자인 탭에서 그래픽 원래 대로를 클릭 합니다.

참고 항목
Excel
SmartArt 그래픽을 사용하면 메시지를 보다 효과적으로 전달할 수 있도록 정보가 시각적으로 표현됩니다. 각 그래픽은 프로세스 흐름, 조직 계층 구조, 관계와 같은 다양한 개념이나 아이디어를 나타냅니다.
SmartArt 그래픽 삽입 및 텍스트 추가
-
삽입 탭에서 smartart를 클릭 하 고 smartart 그래픽 형식 (예: 관계)을 클릭 한 다음 추가 하려는 항목을 클릭 합니다.
-
Smartart 텍스트 창에서 smartart 그래픽에 포함 하려는 텍스트를 입력 합니다.
완료 되 면 SmartArt 텍스트 창을 닫습니다.
팁: 도형에서 [텍스트]를 클릭한 다음 원하는 텍스트를 입력하면 SmartArt 그래픽 도형에 직접 텍스트를 추가할 수 있습니다.
텍스트 창이 보이지 않는 경우
-
SmartArt 그래픽을 클릭합니다.
-
SmartArt 그래픽의 왼쪽에서 화살표를 클릭 합니다.
-
도형 추가, 삭제 또는 이동
-
변경할 전체 SmartArt 그래픽 또는 개별 도형을 클릭합니다.
-
다음 중 하나를 수행합니다.
|
작업 |
방법 |
|---|---|
|
도형 추가 |
SmartArt 디자인 탭에서 도형 추가를 클릭 합니다. |
|
도형 삭제 |
텍스트 창에서 |
|
도형을 위로 이동 |
SmartArt 디자인 탭에서 위로 이동을 클릭 합니다. |
|
도형을 아래로 이동 |
SmartArt 디자인 탭에서 아래로 이동을클릭 합니다. |
|
도형 수준 낮추기 |
SmartArt 디자인 탭에서 수준 내리기를클릭 합니다. |
|
도형 수준 올리기 |
SmartArt 디자인 탭에서 수준 올리기를클릭 합니다. |
텍스트 창이 보이지 않는 경우
-
SmartArt 그래픽을 클릭합니다.
-
SmartArt 그래픽의 왼쪽에서 화살표를 클릭 합니다.
SmartArt 그래픽의 스타일 변경
프레젠테이션에 테마를 적용한 경우 선택할 수 있는 SmartArt 그래픽 스타일이 테마 및 테마 색과 어울리게 지정됩니다.
-
문서에서 변경할 SmartArt 그래픽을 클릭합니다.
-
SmartArt 디자인 탭에서 원하는 스타일을 클릭합니다.
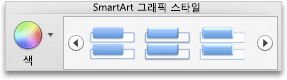
더 많은 스타일을 보려면 스타일을 가리킨 다음

SmartArt 그래픽의 색 변경
프레젠테이션에 테마를 적용한 경우 선택할 수 있는 SmartArt 그래픽 색이 테마 색과 어울리게 지정됩니다.
-
문서에서 변경할 SmartArt 그래픽을 클릭합니다.
-
SmartArt 디자인 탭에서 색 변경을클릭 한 다음 원하는 색 테마를 클릭 합니다.
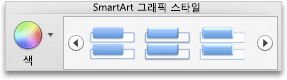
SmartArt 그래픽의 방향 변경
특정 SmartArt 그래픽 종류의 방향을 왼쪽에서 오른쪽 또는 오른쪽에서 왼쪽으로 변경할 수 있습니다.
-
문서에서 변경할 SmartArt 그래픽을 클릭합니다.
-
SmartArt 디자인 탭에서 오른쪽에서 왼쪽을클릭 합니다.
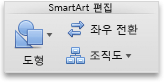
참고: 일부 SmartArt 그래픽의 방향은 변경할 수 없습니다.
서식을 제거하도록 SmartArt 그래픽 다시 설정
SmartArt 그래픽을 기본 모양으로 다시 설정할 수 있습니다. 이렇게 하면 SmartArt 그래픽의 색, 스타일, 도형, 텍스트 스타일에 대해 변경한 내용이 제거됩니다.
-
문서에서 변경할 SmartArt 그래픽을 클릭합니다.
-
SmartArt 디자인 탭에서 그래픽 원래 대로를 클릭 합니다.

참고 항목
사용 중인 Office 프로그램
Word
SmartArt 그래픽을 사용하면 메시지를 보다 효과적으로 전달할 수 있도록 정보가 시각적으로 표현됩니다. 각 그래픽은 프로세스 흐름, 조직 계층 구조, 관계와 같은 다양한 개념이나 아이디어를 나타냅니다.
다음 중 하나를 실행합니다.
SmartArt 그래픽 삽입 및 텍스트 추가
-
SmartArt 탭의 SmartArt 그래픽 삽입에서 SmartArt 그래픽 유형을 클릭한 다음 추가할 항목을 클릭합니다.
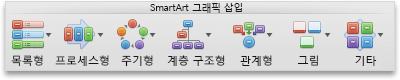
-
텍스트 창에서 SmartArt 그래픽에 포함할 텍스트를 입력합니다.
입력을 마치면 X를 클릭하여 텍스트 창을 닫습니다.
팁: 도형에서 [텍스트]를 클릭한 다음 원하는 텍스트를 입력하면 SmartArt 그래픽 도형에 직접 텍스트를 추가할 수 있습니다.
텍스트 창이 보이지 않는 경우
-
SmartArt 그래픽을 클릭합니다.
-
SmartArt 그래픽 왼쪽에서

-
도형 추가, 삭제 또는 이동
-
변경할 전체 SmartArt 그래픽 또는 개별 도형을 클릭합니다.
-
다음 중 하나를 수행합니다.
|
작업 |
방법 |
|---|---|
|
도형 추가 |
텍스트 창에서 |
|
도형 삭제 |
텍스트 창에서 |
|
도형을 위로 이동 |
텍스트 창에서 |
|
도형을 아래로 이동 |
텍스트 창에서 |
|
도형 수준 낮추기 |
텍스트 창에서 |
|
도형 수준 올리기 |
텍스트 창에서 |
텍스트 창이 보이지 않는 경우
-
SmartArt 그래픽을 클릭합니다.
-
SmartArt 그래픽 왼쪽에서

SmartArt 그래픽의 스타일 변경
프레젠테이션에 테마를 적용한 경우 선택할 수 있는 SmartArt 그래픽 스타일이 테마 및 테마 색과 어울리게 지정됩니다.
-
문서에서 변경할 SmartArt 그래픽을 클릭합니다.
-
SmartArt 탭의 SmartArt 그래픽 스타일에서 원하는 스타일을 클릭합니다.
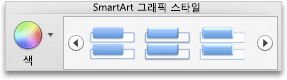
더 많은 스타일을 보려면 스타일을 가리킨 다음

SmartArt 그래픽의 색 변경
프레젠테이션에 테마를 적용한 경우 선택할 수 있는 SmartArt 그래픽 색이 테마 색과 어울리게 지정됩니다.
-
문서에서 변경할 SmartArt 그래픽을 클릭합니다.
-
SmartArt 탭의 SmartArt 그래픽 스타일에서 색을 클릭하고 원하는 색 테마를 클릭합니다.
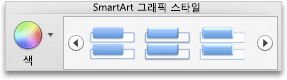
SmartArt 그래픽의 방향 변경
SmartArt 그래픽의 방향을 왼쪽에서 오른쪽으로 또는 오른쪽에서 왼쪽으로 변경할 수 있습니다.
-
문서에서 변경할 SmartArt 그래픽을 클릭합니다.
-
SmartArt 탭의 SmartArt 편집에서 오른쪽에서 왼쪽을 클릭합니다.
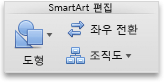
참고: 일부 SmartArt 그래픽의 방향은 변경할 수 없습니다.
서식을 제거하도록 SmartArt 그래픽 다시 설정
SmartArt 그래픽을 기본 모양으로 다시 설정할 수 있습니다. 이렇게 하면 SmartArt 그래픽의 색, 스타일, 도형, 텍스트 스타일에 대해 변경한 내용이 제거됩니다.
-
문서에서 변경할 SmartArt 그래픽을 클릭합니다.
-
SmartArt 탭의 원래대로에서 그래픽 원래대로를 클릭합니다.

PowerPoint
SmartArt 그래픽을 사용하면 메시지를 보다 효과적으로 전달할 수 있도록 정보가 시각적으로 표현됩니다. 각 그래픽은 프로세스 흐름, 조직 계층 구조, 관계와 같은 다양한 개념이나 아이디어를 나타냅니다.
다음 중 하나를 실행합니다.
SmartArt 그래픽 삽입 및 텍스트 추가
-
SmartArt 탭의 SmartArt 그래픽 삽입에서 SmartArt 그래픽 유형을 클릭한 다음 추가할 항목을 클릭합니다.
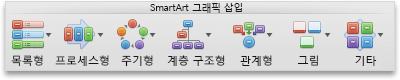
-
텍스트 창에서 SmartArt 그래픽에 포함할 텍스트를 입력합니다.
입력을 마치면 X를 클릭하여 텍스트 창을 닫습니다.
팁: 도형에서 [텍스트]를 클릭한 다음 원하는 텍스트를 입력하면 SmartArt 그래픽 도형에 직접 텍스트를 추가할 수 있습니다.
텍스트 창이 보이지 않는 경우
-
SmartArt 그래픽을 클릭합니다.
-
SmartArt 그래픽 왼쪽에서

-
도형 추가, 삭제 또는 이동
-
변경할 전체 SmartArt 그래픽 또는 개별 도형을 클릭합니다.
-
다음 중 하나를 수행합니다.
|
작업 |
방법 |
|---|---|
|
도형 추가 |
텍스트 창에서 |
|
도형 삭제 |
텍스트 창에서 |
|
도형을 위로 이동 |
텍스트 창에서 |
|
도형을 아래로 이동 |
텍스트 창에서 |
|
도형 수준 낮추기 |
텍스트 창에서 |
|
도형 수준 올리기 |
텍스트 창에서 |
텍스트 창이 보이지 않는 경우
-
SmartArt 그래픽을 클릭합니다.
-
SmartArt 그래픽 왼쪽에서

SmartArt 그래픽의 스타일 변경
프레젠테이션에 테마를 적용한 경우 선택할 수 있는 SmartArt 그래픽 스타일이 테마 및 테마 색과 어울리게 지정됩니다.
-
문서에서 변경할 SmartArt 그래픽을 클릭합니다.
-
SmartArt 탭의 SmartArt 그래픽 스타일에서 원하는 스타일을 클릭합니다.
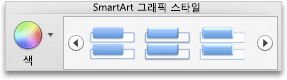
더 많은 스타일을 보려면 스타일을 가리킨 다음

SmartArt 그래픽의 색 변경
프레젠테이션에 테마를 적용한 경우 선택할 수 있는 SmartArt 그래픽 색이 테마 색과 어울리게 지정됩니다.
-
문서에서 변경할 SmartArt 그래픽을 클릭합니다.
-
SmartArt 탭의 SmartArt 그래픽 스타일에서 색을 클릭하고 원하는 색 테마를 클릭합니다.
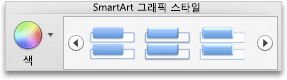
SmartArt 그래픽의 방향 변경
SmartArt 그래픽의 방향을 왼쪽에서 오른쪽으로 또는 오른쪽에서 왼쪽으로 변경할 수 있습니다.
-
문서에서 변경할 SmartArt 그래픽을 클릭합니다.
-
SmartArt 탭의 SmartArt 편집에서 오른쪽에서 왼쪽을 클릭합니다.
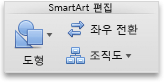
참고: 일부 SmartArt 그래픽의 방향은 변경할 수 없습니다.
서식을 제거하도록 SmartArt 그래픽 다시 설정
SmartArt 그래픽을 기본 모양으로 다시 설정할 수 있습니다. 이렇게 하면 SmartArt 그래픽의 색, 스타일, 도형, 텍스트 스타일에 대해 변경한 내용이 제거됩니다.
-
문서에서 변경할 SmartArt 그래픽을 클릭합니다.
-
SmartArt 탭의 원래대로에서 그래픽 원래대로를 클릭합니다.
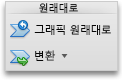
이전 버전의 macOS용 PowerPoint 에서 SmartArt 그래픽 사용
Mac용 PowerPoint 2016 에서 만든SmartArt 그래픽 는 PowerPoint for Mac 2011 전에 나온 macOS용 PowerPoint 버전과 호환 되지 않습니다. SmartArt를 포함 하는 프레젠테이션을 .ppt 파일 (PowerPoint 97-2003 호환)으로 저장 하려고 하면 SmartArt 그래픽 그림으로 변환 됩니다. PowerPoint 2004 또는 이전 버전에서 프레젠테이션을 편집 하는 동안 그림에 서식을 적용 하는 경우 PowerPoint 2008 보다 더 새로운 버전의 편집 가능한 도형으로 다시 되돌릴 수 없습니다.
참고 항목
Excel
SmartArt 그래픽을 사용하면 메시지를 보다 효과적으로 전달할 수 있도록 정보가 시각적으로 표현됩니다. 각 그래픽은 프로세스 흐름, 조직 계층 구조, 관계와 같은 다양한 개념이나 아이디어를 나타냅니다.
다음 중 하나를 실행합니다.
SmartArt 그래픽 삽입 및 텍스트 추가
-
SmartArt 탭의 SmartArt 그래픽 삽입에서 SmartArt 그래픽 유형을 클릭한 다음 추가할 항목을 클릭합니다.
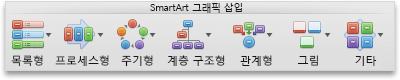
-
텍스트 창에서 SmartArt 그래픽에 포함할 텍스트를 입력합니다.
입력을 마치면 X를 클릭하여 텍스트 창을 닫습니다.
팁: 도형에서 [텍스트]를 클릭한 다음 원하는 텍스트를 입력하면 SmartArt 그래픽 도형에 직접 텍스트를 추가할 수 있습니다.
텍스트 창이 보이지 않는 경우
-
SmartArt 그래픽을 클릭합니다.
-
SmartArt 그래픽 왼쪽에서

-
도형 추가, 삭제 또는 이동
-
변경할 전체 SmartArt 그래픽 또는 개별 도형을 클릭합니다.
-
다음 중 하나를 수행합니다.
|
작업 |
방법 |
|---|---|
|
도형 추가 |
텍스트 창에서 |
|
도형 삭제 |
텍스트 창에서 |
|
도형을 위로 이동 |
텍스트 창에서 |
|
도형을 아래로 이동 |
텍스트 창에서 |
|
도형 수준 낮추기 |
텍스트 창에서 |
|
도형 수준 올리기 |
텍스트 창에서 |
텍스트 창이 보이지 않는 경우
-
SmartArt 그래픽을 클릭합니다.
-
SmartArt 그래픽 왼쪽에서

SmartArt 그래픽의 스타일 변경
프레젠테이션에 테마를 적용한 경우 선택할 수 있는 SmartArt 그래픽 스타일이 테마 및 테마 색과 어울리게 지정됩니다.
-
문서에서 변경할 SmartArt 그래픽을 클릭합니다.
-
SmartArt 탭의 SmartArt 그래픽 스타일에서 원하는 스타일을 클릭합니다.
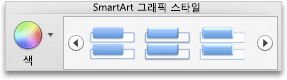
더 많은 스타일을 보려면 스타일을 가리킨 다음

SmartArt 그래픽의 색 변경
프레젠테이션에 테마를 적용한 경우 선택할 수 있는 SmartArt 그래픽 색이 테마 색과 어울리게 지정됩니다.
-
문서에서 변경할 SmartArt 그래픽을 클릭합니다.
-
SmartArt 탭의 SmartArt 그래픽 스타일에서 색을 클릭하고 원하는 색 테마를 클릭합니다.
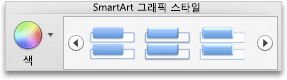
SmartArt 그래픽의 방향 변경
SmartArt 그래픽의 방향을 왼쪽에서 오른쪽으로 또는 오른쪽에서 왼쪽으로 변경할 수 있습니다.
-
문서에서 변경할 SmartArt 그래픽을 클릭합니다.
-
SmartArt 탭의 SmartArt 편집에서 오른쪽에서 왼쪽을 클릭합니다.
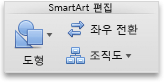
참고: 일부 SmartArt 그래픽의 방향은 변경할 수 없습니다.
서식을 제거하도록 SmartArt 그래픽 다시 설정
SmartArt 그래픽을 기본 모양으로 다시 설정할 수 있습니다. 이렇게 하면 SmartArt 그래픽의 색, 스타일, 도형, 텍스트 스타일에 대해 변경한 내용이 제거됩니다.
-
문서에서 변경할 SmartArt 그래픽을 클릭합니다.
-
SmartArt 탭의 원래대로에서 그래픽 원래대로를 클릭합니다.