시트에 값이 0이거나 0 값을 생성하는 계산이 포함된 경우 값을 숨기거나 서식 옵션을 사용하여 값이 표시되는 방식을 변경할 수 있습니다. Excel에서는 사용자가 입력하거나 워크시트에 붙여넣은 모든 숫자에 일반 또는 숫자 형식을 자동으로 적용합니다. 이러한 서식은 숫자에서 맨 앞의 0을 자동으로 제거합니다. 맨 앞의 0을 유지하려는 경우에는 사용자 지정 숫자 서식을 만들어야 합니다. 맨 앞의 0을 유지하는 방법에 대한 자세한 내용은 맨 앞의 0 유지를 참조하세요.
아래 섹션에서 0 값을 표시하거나 숨기는 몇 가지 옵션에 대해 알아봅니다.
단계
-
Excel 메뉴에서 기본 설정을 클릭합니다.
-
작성에서

-
창 옵션에서 값 0 표시 상자를 선택 취소합니다.
주의: 이 옵션은 셀에 있는 0(영) 값에만 적용됩니다. 선택한 셀 중 하나의 0 값이 0이 아닌 값으로 변경되면 일반 숫자 서식을 사용하여 값이 표시됩니다.
다음 단계를 따르세요.
-
숨길 0 값이 있는 셀을 선택합니다.
-
홈 탭의 번호 아래에 있는 숫자 서식 팝업 메뉴

-
셀 서식 대화 상자의 범주 아래에서 사용자 지정을 클릭합니다.
-
형식 상자에 0;-0;;@을 입력한 다음 확인을 클릭합니다.
참고: 숨겨진 값은 수식 입력줄이나 셀에서 내용을 직접 편집한 경우 셀에만 나타나고 시트를 인쇄할 때 인쇄되지 않습니다. 셀에서 직접 편집하는 경우에는 편집 중에만 숨겨진 값이 셀에 표시됩니다.
단계
-
표시하려는 숨겨진 0(영) 값이 있는 셀을 선택합니다.
-
홈 탭의 숫자에서 숫자 서식 팝업 메뉴

-
셀 서식 팝업 창의 범주 목록에서 다음 중 하나를 수행합니다.
|
작업 |
클릭 |
|---|---|
|
표준 숫자 형식을 사용하여 숨겨진 값 표시 |
일반 |
|
날짜 또는 시간 형식을 사용하여 숨겨진 값 표시 |
날짜 또는 시간을 클릭한 다음 사용하려는 날짜 또는 시간 형식을 선택합니다. |
단계
-
0(영) 값이 있는 셀을 선택합니다.
-
홈 탭의 형식에서 조건부 서식을 클릭합니다.

-
새 규칙을 클릭합니다.
-
스타일 팝업 메뉴에서 클래식을 클릭한 다음 상위 또는 하위 값만 서식 지정 팝업 메뉴에서 다음을 포함하는 셀만 서식 지정을 클릭합니다.
-
특정 텍스트 팝업 메뉴에서 셀 값을 클릭합니다.
-
해당 범위 팝업 메뉴에서 =을 클릭하고 = 옆의 상자에 0을 입력합니다.
-
서식 지정 팝업 메뉴에서 사용자 지정 서식을 클릭한 다음 색 팝업 메뉴에서 흰색을 클릭합니다.
IF 함수를 사용하여 0(영) 값을 빈 셀로 표시하거나 셀 안에 대시(-)로 표시하는 조건을 지정할 수 있습니다. 자세한 내용은 IF 함수 문서를 참조하세요.
단계
-
빈 시트의 A1 셀 및 A2 셀에 10을 입력합니다.
-
A3 셀에 =A1-A2를 입력하고 Return 키를 누릅니다.
수식이 0(영) 값을 반환합니다.
-
수식 탭의 함수에서 수식 작성기를 클릭합니다.

-
수식 작성기 목록에서 IF를 두 번 클릭합니다.
-
인수에서 value1 옆에 있는 상자를 클릭하고 A3을 입력합니다.
-
인수에서 is 옆에 있는 True라는 단어를 클릭한 다음 팝업 메뉴에서 =(같음)을 클릭합니다.
-
인수에서 value2 옆에 있는 상자를 클릭하고 0을 입력합니다.
-
인수에서 then 옆에 있는 상자를 클릭하고 다음 중 하나를 수행합니다.
|
0 값을 다음으로 표시 |
입력 항목 |
|---|---|
|
빈 셀 |
"" |
|
대시 |
"-" |
다른 옆에 있는 상자를 클릭하고 A3을 입력한 다음 p키를 다시 입력합니다.
A3 셀의 수식이 0(영) 값을 반환하며, Excel에서 then 인수(value_if_true 인수라고도 함)의 따옴표 사이에 있는 값을 표시합니다.
팁: 따옴표 사이에는 0 값을 표시하려는 어떤 텍스트든 넣을 수 있습니다.
단계
-
피벗 테이블 보고서를 클릭합니다.
-
피벗 테이블 탭의 데이터에서 옵션을 클릭합니다.
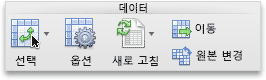
-
표시 탭에서 다음 중 하나 이상을 수행합니다.
|
작업 |
방법 |
|---|---|
|
오류 코드 대신 특정 값 표시 |
오류 값을 확인란으로 선택한 다음 필드에 오류 코드 대신 표시할 값을 입력합니다. 오류를 빈 셀로 표시하려면 상자를 비워 둡니다. |
|
빈 셀 대신 특정 값 표시 |
빈 셀 형식 확인란을 선택한 다음 상자에 빈 셀 대신 표시하려는 값을 입력합니다. 빈 셀을 표시하려면 상자를 비워 둡니다. 0을 표시하려면 빈 셀 형식 확인란 선택을 취소합니다. |
추가 지원
언제든지 Excel 기술 커뮤니티에서 전문가에게 문의하거나 커뮤니티에서 지원을 받을 수 있습니다.










