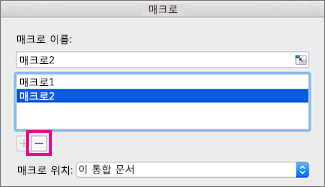한 번의 클릭으로 작업을 다시 수행할 수 있도록 반복 작업을 자동화하려면 Mac용 Excel 개발자 탭을 사용하여 매크로를 기록하고 실행할 수 있습니다. Microsoft VBA(Visual Basic for Applications)의 Visual Basic Editor를 통해 고유한 매크로 프로그래밍 코드를 작성하여 매크로를 작성할 수도 있습니다. 매크로를 더 이상 사용하지 않으려면 이를 삭제할 수 있습니다.
매크로 기록
매크로를 기록하는 경우 실행하려는 작업을 완료하는 데 필요한 모든 단계가 매크로 레코더에 기록됩니다. 이러한 단계에는 텍스트나 숫자 입력, 메뉴 또는 리본 메뉴의 명령 또는 셀 클릭, 서식 지정, 셀, 행 또는 열 선택, 마우스를 끌어 스프레드시트의 셀 선택 등이 포함됩니다. 매크로를 기록하고, 만들고, 삭제하는 명령은 리본 메뉴의 개발 도구 탭에서 사용할 수 있습니다.
-
개발 도구 탭이 보이지 않으면 다음을 실행하여 표시합니다.
-
Excel > 기본 설정 > 리본 & 도구 모음을 선택합니다.
-
리본 사용자 지정에서 기본 탭을 선택한 다음, 개발자를 검사.
-
저장을 클릭한 다음 Excel 기본 설정을 닫습니다.
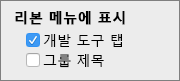
-
-
개발 도구 탭에서 매크로 기록을 클릭합니다.
참고: VBE에서 매크로를 작성하려면 Visual Basic을 클릭합니다. 모듈의 코드 창에 사용할 매크로 코드를 입력합니다.

-
매크로 이름 상자에 매크로 이름을 입력합니다.
매크로 이름의 첫 번째 문자는 문자여야 합니다. 후속 문자는 문자, 숫자 또는 밑줄 문자일 수 있습니다. 매크로 이름에는 공백을 사용할 수 없습니다. 밑줄 문자는 단어 구분 기호로 잘 작동합니다. 셀 참조인 매크로 이름을 사용하는 경우 매크로 이름이 잘못되었다는 오류 메시지가 나타날 수 있습니다.
-
매크로 저장 위치 목록에서 현재 통합 문서를 선택합니다.
-
바로 가기 키 상자에 사용할 문자를 대소문자에 관계없이 입력합니다.

참고: 이 바로 가기 키는 매크로가 포함된 통합 문서를 연 동안 이와 동일한 기본 Excel 바로 가기 키를 무시합니다.
-
설명 상자에 매크로 설명을 입력한 다음 확인을 클릭합니다.
-
매크로 기록을 완료합니다.
-
개발 도구 탭에서 기록 중지를 클릭합니다.
매크로 삭제
-
개발 도구 탭에서 매크로를 클릭합니다.
-
목록에서 삭제할 매크로를 클릭한 다음 삭제 단추를 클릭합니다.