조직에서 다른 연락처 정보와 함께 사용자의 사진을 표시하도록 Lync 설정한 경우 사진이 자동으로 표시됩니다. 해당 사진이 마음에 들지 않는 경우에는 어떻게 해야 할까요? 환경을 설정한 방법에 따라 다른 사진으로 바꾸거나 사진 표시를 해제할 수 있습니다.
중요: 일부 조직에서는 사용자가 사진 설정을 변경하도록 허용하지 않습니다. 아래에서 설명하는 단추 중 일부가 회색으로 표시되어 있거나 단추를 사용할 수 없다면 관리자가 이 옵션을 해제했을 수 있습니다. 자세한 내용은 아래 내용을 참조하세요.
사진 변경
위에서 설명한 것처럼 사진 편집 또는 제거 단추가 흐리게 표시되는 경우 조직에서 사용자의 사진 변경을 허용하지 않는 것입니다. 사진을 변경할 수 있는 경우 방법은 다음과 같습니다.
컴퓨터 또는 외부 드라이브의 사진 사용
-
Lync 주 창에서 사진을 클릭합니다. 그러면 Lync – 옵션, 내 그림 대화 상자가 열립니다.
-
사진 편집 또는 제거를 클릭합니다.
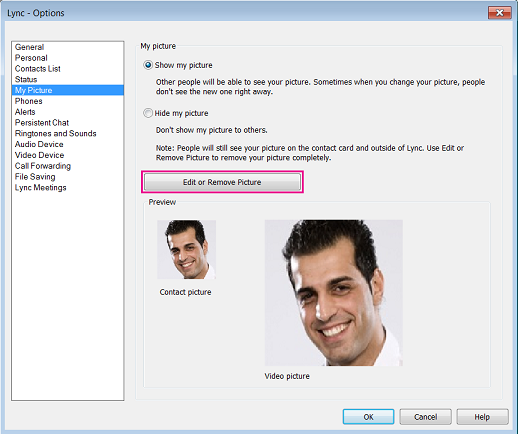
조직에서 사용자가 사진 설정을 변경할 수 없도록 선택한 경우 내 사진 옵션 창의사진 편집 또는 제거 단추가 아래 그림처럼 흐리게 나타납니다.
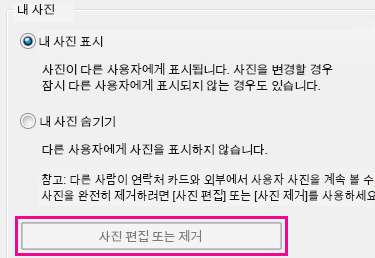
이 설정이나 정책에 대해 질문이 있는 경우 기술 지원 팀에 문의하세요.
-
환경에서 사진 변경 기능이 설정되어 있으면 이 시점에 Microsoft Exchange 창이나 Microsoft SharePoint 창이 열립니다. 이 절차의 설명과 같이 단추를 통해 어느 프로그램이 열렸는지 알 수 있습니다.
-
Exchange 창이 열린 경우 다음을 수행합니다.
-
편집 > 사진 편집 > 찾아보기를 클릭합니다.
-
바꿀 사진이 저장되어 있는 위치(컴퓨터나 외부 또는 네트워크 드라이브)를 찾습니다. 바꿀 사진은 HD(고해상도)를 포함하여 형식과 크기에 제한이 없습니다. 파일 크기와 이미지 크기가 대화 상대 사진에 알맞게 조정됩니다.
-
사진 또는 파일 이름을 두 번 클릭합니다.
-
사진 변경 창에서 저장을 클릭합니다. 창을 닫을지 묻는 대화 상자가 나타나면 예를 클릭합니다.
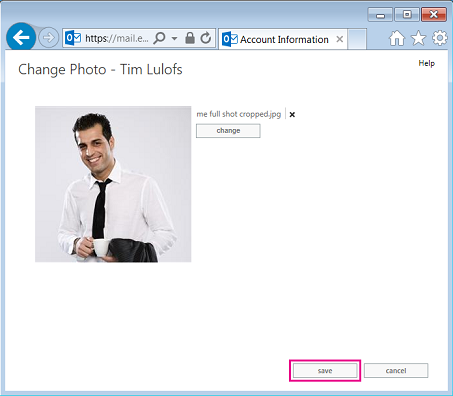
-
SharePoint 창이 열린 경우 다음을 수행합니다.
-
사진 업로드를 클릭합니다.
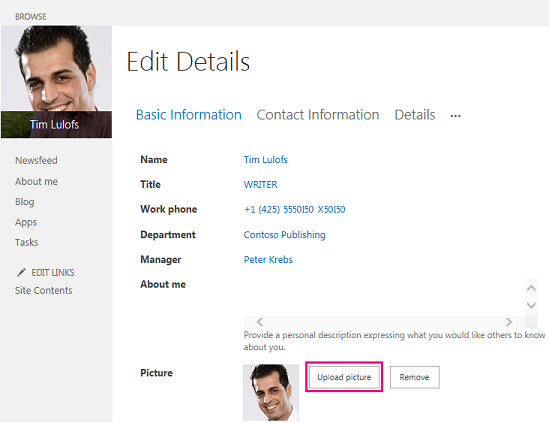
-
그림 선택 대화 상자에서 찾아보기를 클릭한 다음 업로드할 사진을 찾습니다.
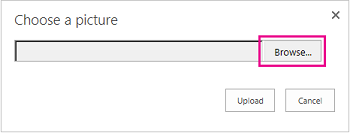
-
사진이나 파일 이름을 두 번 클릭한 다음 업로드를 클릭합니다.
-
프로필 변경 대화 상자에서 확인을 클릭합니다.
-
SharePoint 프로필 창에서 모두 저장하고 닫기를 클릭합니다.
참고: 사진을 변경한 후에 새 사진이 나타날 때까지 시간이 걸릴 수 있습니다.
공개 웹 사이트의 그림 사용
조직에서 이 옵션을 사용하도록 설정한 경우 Yammer, OneDrive, Facebook 등과 같은 모든 공개 웹 사이트의 사진을 Lync 사진으로 사용할 수 있습니다. 이 옵션을 사용할 수 있는 경우 내 사진 옵션 창에 웹 사이트의 사진 표시라는 레이블이 지정된 단추가 포함됩니다.
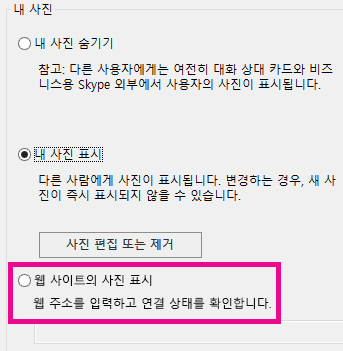
이 옵션을 사용하려면 웹 사이트의 사진 표시를 선택하고 사용할 사진의 URL을 입력한 다음 사진에 연결을 클릭합니다.
대화 상대가 해당 사진이 위치한 사이트에 액세스할 수 있는 경우에만 대화 상대에게 사진이 표시됩니다.
사진 숨기기
조직에서 Lync 설정하는 방법에 따라 다른 Lync 사용자로부터 사진을 숨길 수 있습니다. 다른 Lync 사용자에게는 사람 머리 모양의 윤곽선만 표시됩니다.
다른 Lync 사용자로부터 사진을 숨기려면 내 그림 
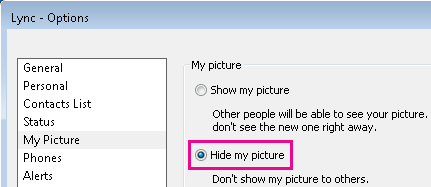
-
Lync 을 포함하여 Microsoft Office 프로그램에 사진이 표시되지 않려면
-
내 그림 > 옵션 > 그림 편집 또는 제거를 클릭합니다.
-
메시지에 따라 Outlook Web Access에 로그온합니다.
-
사진 변경 창에서 단추 사용 옆의 X를 클릭하여 사진을 변경하거나 제거한 다음 저장을 클릭합니다.
Lync 모든 사람의 사진 숨기기
Lync 다른 사람의 사진이 표시되지 않으면 입니다.
-
옵션 > 개인 탭을 클릭합니다.
-
대화 상자 아래쪽에서 대화 상대의 사진 표시의 선택을 취소합니다.
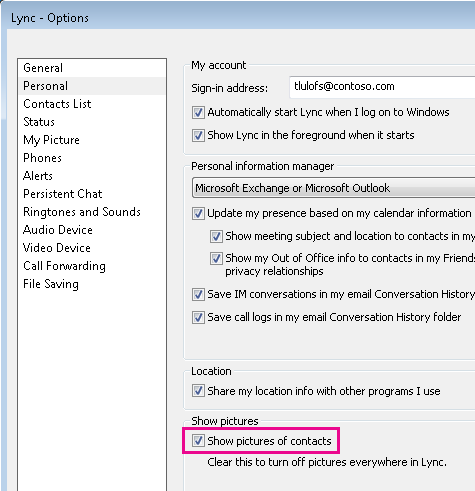
Outlook에서 사진 해제
Outlook에서 그 누구의 사진도 보지 않으려면 다음을 수행합니다.
-
Outlook 2013에서 파일 >옵션 > 사람 클릭합니다.
-
Outlook 인물 정보 창에서 사용자 사진을 사용할 수 있는 경우 표시(Outlook을 다시 시작해야 함)의 선택을 취소합니다.
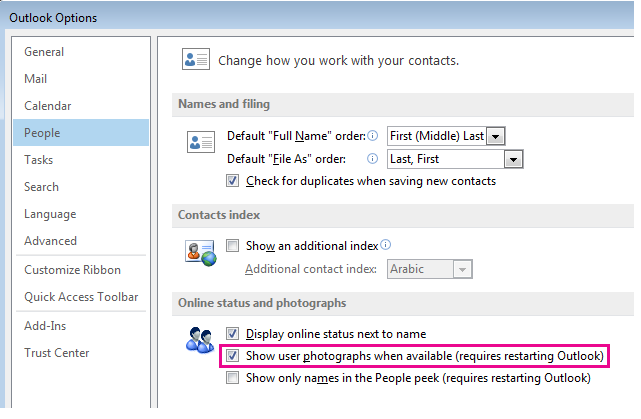
-
Outlook을 다시 시작합니다.










