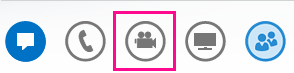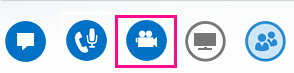Lync 비디오 통화 중 최상의 결과를 얻으려면 사용 전에 카메라를 설정하고 테스트해야 합니다. 모임에서 비디오 통화를 하거나 비디오를 공유하려면 카메라가 필요하지만, 비디오 통화를 받거나 다른 사람의 비디오를 볼 때는 필요하지 않습니다.
Lync 비디오 설정
-
Lync 주 창에서 옵션

-
카메라가 두 개 이상 있으며 전환하려는 경우 드롭다운 목록에서 해당 카메라를 선택합니다.
-
색 밸런스, 대비, 밝기, 흑백 모드와 같은 고급 설정을 사용하려면 카메라 설정 단추를 클릭합니다.
-
작업을 마치면 확인을 클릭합니다.
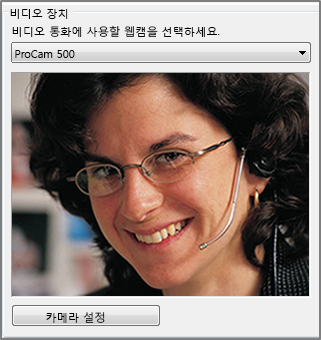
Lync 비디오 문제 해결
Lync에서 카메라가 검색되지 않거나 비디오가 표시되지 않으면 다음 사항을 확인하세요.
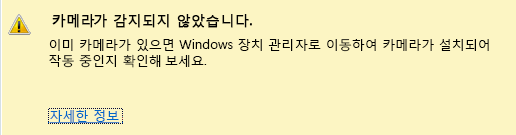
-
카메라가 연결되어 있는지 확인하고 장치와 함께 제공된 설치 지침을 따라 설치합니다.
-
컴퓨터의 다른 프로그램에서 카메라를 사용 중인지 확인합니다. 사용 중이라면 프로그램을 닫고 다시 시도합니다.
-
기본 제공 카메라가 있는데 Lync에서 검색하지 못하는 경우 컴퓨터에서 비활성화되지 않았는지 확인합니다. 기술 지원 팀에 문의하여 지원을 요청하거나, Windows 장치 관리자로 이동하여 카메라 상태를 확인하세요.
-
시작을 클릭하고 프로그램 및 파일 검색에 장치 관리자를 입력합니다.
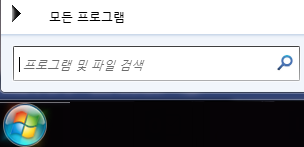
-
검색 결과에서 장치 관리자를 클릭합니다.
-
이미징 장치에서 통합 카메라를 마우스 오른쪽 단추로 클릭하고 사용을 클릭합니다.
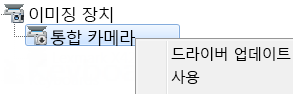
중요: 경우에 따라 컴퓨터 설정이 위의 그림과 다를 수 있습니다. 카메라를 사용하도록 설정하는 방법을 잘 모르겠으면 기술 지원 팀에 문의하세요.
비디오 공유 여부를 확인하는 방법
비디오 통화를 하면 Lync 창에 자동으로 비디오가 표시됩니다. 그러나 Lync 모임에 참가할 때는 자동으로 비디오가 공유되지 않습니다. 이때는 카메라 아이콘을 가리킨 다음 내 비디오 시작을 클릭합니다.
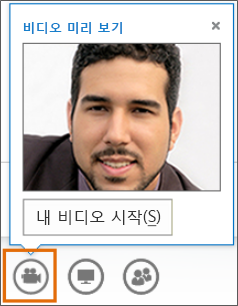
다음과 같이 창 하단의 아이콘을 통해 비디오 상태를 확인할 수 있습니다.
|
비디오가 표시되지 않을 때는 카메라 아이콘이 회색으로 표시됩니다. |
|
|
비디오가 표시될 때는 카메라 아이콘이 밝아집니다. |
|
|
비디오 표시를 일시 중지하면 카메라 아이콘 위에 빨간색 대각선이 나타납니다. |
|
자세한 내용은 Lync 모임에서 비디오 사용을 참조하세요.