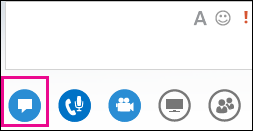Lync 모임 기능에 익숙해지면 여러 메뉴를 사용해야 하는 경우에도 원하는 옵션을 빠르게 찾아 모임을 원활하게 진행할 수 있습니다.
대부분의 메뉴는 아이콘 위에 커서를 놓으면 열리며 이때 원하는 옵션을 클릭할 수 있습니다.
지금부터 살펴보겠습니다.
참고: Lync 모임 발표자 작업에 대한 대화형 가이드는 Lync 모임 관리를 참조하세요.
오디오 컨트롤
먼저 오디오 컨트롤을 확인해야 합니다. 전화/마이크 아이콘 위에 커서를 놓으면 이 컨트롤을 찾을 수 있습니다. 여기서 오디오를 음소거하거나 대기 상태로 설정하며 장치를 변경하거나 다른 번호로 전송할 수 있습니다.
자세한 내용은 Lync 오디오 설정, 테스트, 문제 해결 및 Lync 모임 중에 오디오 변경을 참조하세요.
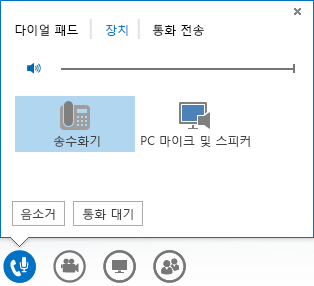
비디오 컨트롤
모임에 비디오를 추가하면 환경이 개선되어 참가자들은 직접 대면 모임처럼 더 생생하게 상호 작용할 수 있습니다.
먼저 카메라를 연결하고 설정해야 합니다. 그런 다음 카메라 아이콘 위에 커서를 놓은 후 비디오를 시작합니다.
자세한 내용은 Lync 비디오 설정 및 문제 해결 및 Lync 모임에서 비디오 사용을 참조하세요.
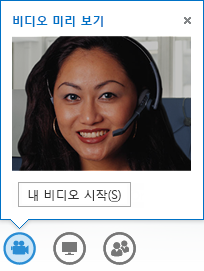
프레젠테이션 컨트롤
모임에서 발표하는 경우 프레젠테이션(모니터 아이콘) 위에 커서를 놓은 후 다음 중 하나를 선택합니다.
-
데스크톱(자세한 내용은 Lync에서 데스크톱 또는 프로그램 공유를 참조하세요.)
-
프로그램(자세한 내용은 Lync에서 데스크톱 또는 프로그램 공유를 참조하세요.)
-
PowerPoint(자세한 내용은 Lync 모임에서 PowerPoint 슬라이드 프레젠테이션을 참조하세요.)
-
화이트보드(자세한 내용은 Lync 모임에서 화이트보드 사용을 참조하세요.)
-
설문(자세한 내용은 Lync 모임에서 설문 사용을 참조하세요.)
-
Q & A(자세한 내용은 Lync Q&A 관리자를 참조하세요.)
-
OneNote 탭(자세한 내용은 Lync 모임에서 공유 및 개인 메모 사용을 참조하세요.)
-
첨부 파일 탭(자세한 내용은 Lync 모임에서 파일 전송을 참조하세요.)
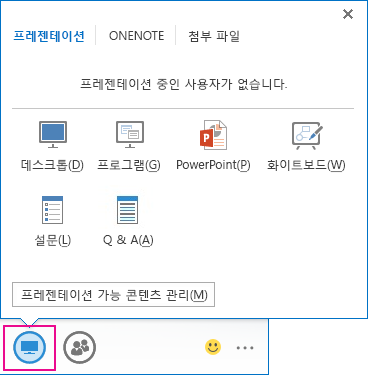
참가자 제어
사용자 메뉴에서 참가자 목록을 보고 이름을 마우스 오른쪽 단추로 클릭하여 대화 상대 카드에 액세스할 수 있습니다. 발표자는 사용자 음소거 또는 추가 참가자 초대 등과 같은 다른 컨트롤에 액세스할 수 있습니다.
사용자 아이콘 위에 커서를 놓으면 다음과 같이 참가자를 개별로 또는 그룹으로 관리하는 옵션이 나타납니다.
-
참가자를 추가하려면 사용자 더 초대를 클릭하고 초대하려는 사람을 선택합니다.
-
음소거, 음소거 해제, 발표자/참석자 설정, 모임에서 제거 등을 수행하려면 참가자 탭에서 사용자의 이름을 마우스 오른쪽 단추로 클릭한 후 해당 옵션을 사용합니다.
-
다른 옵션을 사용하려면 동작 탭을 클릭한 후 옵션을 선택합니다.
-
사용자 음소거는 배경 소음을 제거합니다.
-
모임 메신저 비허용은 모임 중에 메신저 대화(IM)를 사용하지 않도록 설정합니다.
-
참석자 비디오 금지는 참석자가 비디오를 시작할 수 없도록 합니다.
-
이름 숨기기는 사진에 표시된 이름을 숨깁니다.
-
모두 참석자로는 발표자가 너무 많은 경우 발표자 수를 줄입니다.
-
전자 메일로 초대는 추가 사용자에게 전자 메일 초대를 보냅니다.
-
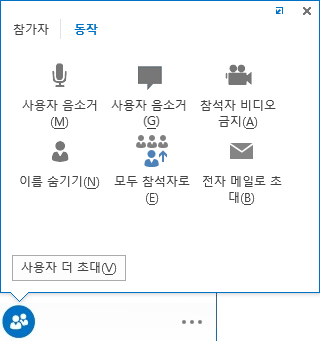
레이아웃 옵션
모임 유형에 따라 콘텐츠, 발표자 또는 참가자의 특정 보기를 선택할 수 있습니다.
모임의 오른쪽 아래에서 레이아웃 선택을 클릭하여 다음 옵션을 사용할 수 있습니다.
-
갤러리 보기는 모든 참가자의 사진이나 비디오 및 모임 콘텐츠를 보여 줍니다.
-
발표자 보기는 모임 창의 오른쪽 아래 모서리에 있는 발표자의 사진 또는 비디오와 함께 모임 콘텐츠를 보여 줍니다.
-
콘텐츠 보기는 모임 콘텐츠만 보여 줍니다.
-
간단히 보기는 축소된 창에 참가자의 사진을 바둑판식으로 배열하여 보여 줍니다.
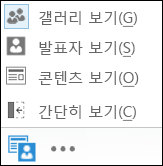
다른 옵션(...)
다른 옵션 메뉴에 모임 입장 정보(모임 링크 및 오디오 번호) 및 Lync 도움말과 같은 정보가 나타납니다.
발표자에게는 기록 시작, 기록 관리, Lync 모임 옵션 및 모임 종료도 표시됩니다.
기록에 대한 자세한 내용은 Lync 모임 기록 및 재생을 참조하세요.
메신저 대화(IM)
Lync 모임에는 모임에 참석한 모든 사람에게 메신저 대화를 보낼 수 있는 유용한 기능이 있습니다(이 옵션을 사용하도록 설정된 것으로 간주). 자세한 내용은 Lync 모임에서 메신저 해제(메신저 음소거 설정)를 참조하세요. 메신저 대화 아이콘 위에 커서를 놓고 창에 액세스하거나 이 아이콘을 클릭하여 모임에서 창을 고정할 수 있습니다.
창을 고정하면 글꼴을 선택하거나 웃는 얼굴을 추가하는 등의 추가 옵션이 나타납니다. 메신저 대화 창에서 마우스 오른쪽 단추를 클릭해도 추가 옵션에 액세스할 수 있습니다.
모임의 모든 참가자는 모든 메신저 대화를 볼 수 있습니다. 다른 사람에게 개인 메시지를 보내려는 경우 사용자 아이콘을 클릭하고 이름을 마우스 오른쪽 단추로 클릭한 후 메신저 대화 옵션을 선택합니다.