두 교육 기관이 동일하지 않으며 교육 및 학습에 사용하는 솔루션도 아닙니다. 연결되고 참여도가 뛰어난 학교 커뮤니티를 지원하기 위해 교육용 Teams와 같은 Microsoft 제품은 현재 학습 관리 시스템 및 기타 앱 사용에 추가되거나 대체되지 않는 기능을 사용하여 현재 사용자의 위치를 충족하도록 설계되었습니다.
원거리 학습 시나리오에서 Teams는 여러 LMS(학습 관리 시스템) 및 앱과 함께 유연하게 작업하여 온라인 강의, 토론 및 공동 작업에 대한 중요한 필요성을 지원할 수 있습니다. 모임, 라이브 이벤트, 과제 등과 같은 Teams 기능과 협력하여 동일한 LMS를 계속 사용할 수 있습니다. 교육 기관과 관련이 없는 Teams 기능을 해제하고, 해당 기능을 활용하고, 학생, 교육자 및 직원이 최상의 작업을 수행할 수 있도록 하는 다중 도구 솔루션을 만들 수 있습니다.
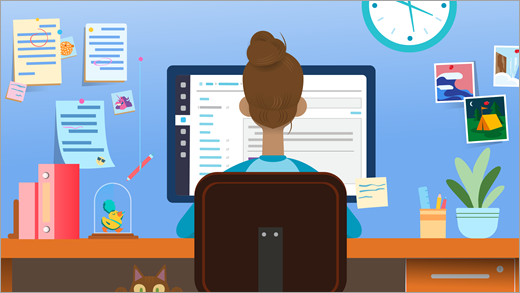
거리 학습 도구 상자:
교육용 Microsoft Teams: 강의, 일대일 및 그룹 토론 및 집중 콘텐츠 작업을 가능하게 하는 플랫폼입니다.
Canvas, Schoology, Blackboard, D2L-Brightspace 또는 Moodle과 같은 LMS는 커리큘럼 및 수업 명단을 지원합니다.
Zoom: 같은 비디오 플랫폼은 비디오 회의 및 웨비나를 지원합니다.
기관에 적합한 수준으로 도구 상자에 Teams 추가
참고: Teams는 현재 모든 교육 사용자에게 무료입니다. 여기에서 자세히 알아보세요.
교수, 학생 및 IT 관리자는 원격 학습 설정에서 LMS 및 앱을 사용하여 Teams를 최적화하는 방법에 대한 자세한 지침은 여기의 탭 섹션을 참조하세요.
간편한 모임, 소규모 그룹 작업 및 온라인 이벤트(강의 등)로 시작
Teams 모임 + 캔버스 통합
Microsoft Teams를 사용하여 LMS 클래스를 온라인 가상 통화에 참여하도록 초대할 수 있습니다. 학생은 모임에 참가하기 위해 계정이 필요하지 않습니다. 고유한 모임 링크를 생성하고, LMS에서 공유하며, 학생은 클릭하여 바로 참가할 수 있습니다.
고유한 모임 링크를 만들고 공유합니다.
-
Teams에서 일정으로 이동하고 "Microsoft Teams 모임 참가" 링크를 복사합니다.
-
LMS의 모임 링크와 함께 공지 사항을 게시하여 수업과 모임을 공유합니다.
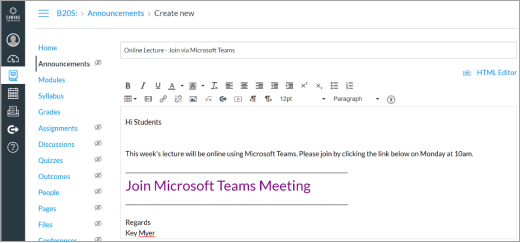
-
Edge 또는 Chrome을 사용하는 학생은 링크를 클릭하여 모임에 참가할 수 있습니다. 해당 브라우저를 사용하지 않나요? 로그인하지 않고 Teams 앱을 다운로드하고 참가합니다. 더 알아보세요
가상 Teams 모임에서 다음을 수행할 수 있습니다.
-
최대 250명의 모임을 개최합니다(대규모 프레젠테이션의 경우 아래 라이브 이벤트 참조).
-
화면을 공유하여 자료를 제공합니다.
-
사용 권한을 관리합니다. 모임의 소유자는 화면을 기록하고 표시할 수 있는 사용자를 결정할 수 있습니다. 공유 중인 내용을 중심으로 통화를 유지해야 하는 경우 참석자를 음소거할 수도 있습니다. 모임 옵션의 드롭다운을 사용하여 설정을 조정합니다.
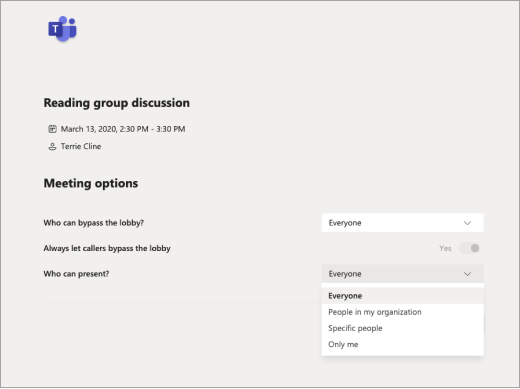
고려해야 할 사례(모임 요구 사항에 따라 사용 또는 나가기):
-
학생이 모임에서 직접 목소리를 낼지 아니면 음소거 상태를 유지하고 모임 채팅에 질문이나 의견을 입력할지 여부를 결정합니다.
-
모임에서 발표자가 아닌 다른 사용자가 채팅의 질문에 응답하거나 모임 콘텐츠와 관련된 다른 활동을 관리하도록 지정합니다.
라이브 이벤트 만들기
Teams를 사용하여 최대 10,000명이 참가하는 대규모 이벤트, 강의, 책 토크 또는 학술 패널을 브로드캐스트합니다.
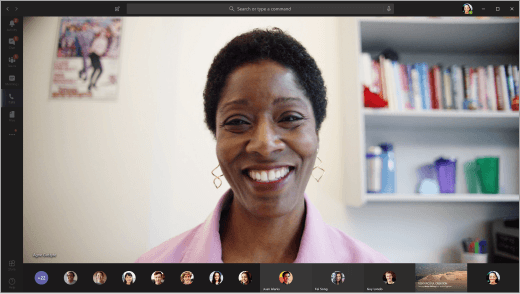
-
나중에 공유할 녹음/녹화 캡처
-
Office 365 테넌트에서 최대 15개의 라이브 이벤트를 한 번에 유지합니다. 자세히 읽어보세요.
Teams 채팅을 사용하여 연구 그룹 만들기
수업 토론을 위해 팀을 설정할 필요가 없습니다. 바로 채팅으로 이동할 수 있습니다.
-
학생과 교육자는 일대일 대화부터 최대 100명의 사용자와의 채팅에 이르기까지 학습하고 소통하는 그룹 채팅을 만들 수 있습니다.
-
Teams의 채팅은 실시간 및 비동기 메시징, 파일 공동 작업 및 그룹과 즉시 만날 수 있는 기능을 제공합니다. Teams의 채팅에 대해 자세히 알아보세요.
작동 방식 보기: 센트럴 랭커셔 대학교는 Teams 채팅을 사용하여 직원을 조정합니다.
학생과 원격 학습을 위한 아이디어
Teams에는 다른 학습 플랫폼의 과제 및 게시물을 보완할 수 있는 많은 기능이 있습니다. 직접 대면할 수 없고 무한 전자 메일 없이 비동기적으로 작업해야 하는 경우 Teams에서 격차를 해소할 수 있습니다. 통신하고, 같은 문서에서 동시에 작업하며, 같은 페이지에 유지합니다.
-
연락해요:가장 기본적인 수준에서 Teams는 학교에서 학생이나 교육자를 찾고 연락할 수 있는 장소입니다. 채팅을 사용하여 빠른 질문을 하거나, 파일을 통해 보내거나, 통화를 시작합니다.
-
Teams는 모바일에서 잘 작동합니다. 앱을 다운로드하세요.
-
그룹 프로젝트:
다른 학생을 추가하여 그룹 채팅에 참여하거나, 수업 채널에서 모임을 하거나, 고유한 팀을 구성합니다.
공유하는 문서는 그룹의 모든 사용자가 즉시 액세스할 수 있습니다.
동시에 문서에서 작업하거나, 메모를 추가하거나, 문서의 측면 패널에서 채팅하여 아이디어와 피드백을 추가합니다.
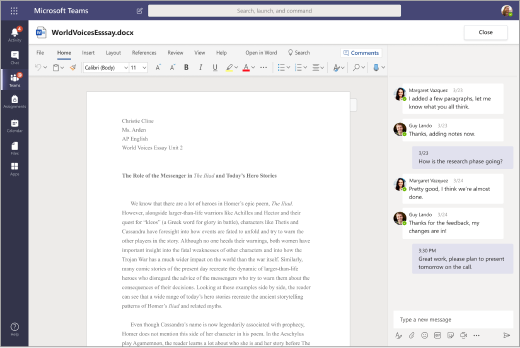
-
연구 그룹:빠른 채팅, 스레드 게시물 또는 비디오/음성 통화를 통해 서로 연락하세요.
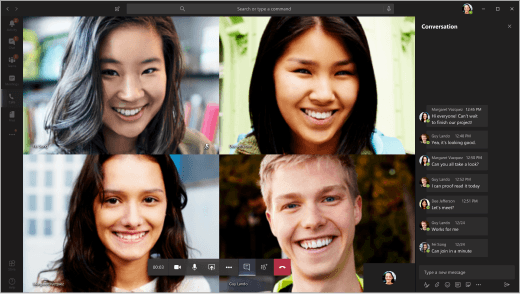
팁: +추가 탭 기능을 사용하여 중요한 웹 사이트, 파일 및 앱을 채널이나 채팅에 고정합니다.
-
수업 토론:전체 수업과 Teams 모임에 참가하거나 강사가 만든 게시물에 참여하세요.
-
클럽 및 사회:과외 활동 및 학생 그룹을 함께 가져오는 팀을 만듭니다. 이러한 팀은 원하는 만큼 비공식적이거나 공식적일 수 있습니다. 각 구성원의 개인 연락처 정보 없이 팀의 커뮤니케이션을 중앙 집중화합니다. 모든 사용자가 액세스할 수 있도록 온라인으로 일정, 등록 시트 및 설문 조사를 공유합니다. 간단한 조인 코드를 사용하여 다른 사용자를 팀에 추가합니다.
-
해커톤:해킹 커뮤니케이션 및 문서를 한 곳에서 구성하여 팀의 프로젝트를 계속 진행합니다. Teams를 사용하여 클럽, 해킹 및 캠퍼스 내 작업을 관리하는 방법에 대해 자세히 알아보세요.
현재 요구 사항에 맞게 Teams 사용자 지정
학교 커뮤니티에 Microsoft Teams를 제공하는 데 관심이 있거나 누군가가 요청한 경우 올바른 위치에 있습니다. Microsoft Teams(및 모든 Office 365)는 적격 학교 전자 메일 주소를 가진 교육자와 학생에게 무료로 제공됩니다.
설정
-
Teams 환경
설정 무료 SDS(학교 데이터 동기화) 도구를 사용하면 기존 학교 명단을 동기화하여 교육자, 교직원 및 학생을 자동으로 만들고 팀에 초대할 수 있습니다. 그것이 학교에 적합하지 않다면 아무 문제도 없습니다. 수동으로 만들고자 하는 교육자와 학생에게 Teams를 옵션으로 확장할 수도 있습니다. 배포 및 구성에 대해 자세히 알아보세요. -
Microsoft Teams
에서 모임 정책 숙지 다양한 그룹 크기 및 개인 정보 설정에 대해 가능한 많은 구성이 있습니다. 여기에는 라이브 이벤트, 대규모 통화, 비공개 통화, 초청 연사 초대, 익명 참가 등이 포함됩니다. 더 알아보세요
다양한 학습 플랫폼 간의 반복을 방지하기 위한 팁
현재 교육 기관에서 LMS를 사용하는 경우 교육자에서 과제, 채점 및 기타 작업을 관리하는 데 사용하는 플랫폼을 간소화할 수 있습니다. Teams 는 과제 및 성적을 제공하지만 해당 기능을 해제한 상태에서 효과적으로 사용할 수도 있습니다. 과제 및 성적 기능은 앱 바 또는 수업 팀에 더 이상 표시되지 않도록 제거할 수 있습니다. 지침은 아래에 공유됩니다.
참고: 교육자는 Teams 과제를 사용해 볼 수 있는 많은 시나리오가 있습니다. OneDrive 및 Office 365를 통해 학습 활동을 쉽게 공유하고 배포할 수 있습니다. 교육자는 평가를 포함한 다양한 리소스를 할당하고 성적 및 사용자 지정 가능한 루브릭을 사용하여 진행 상황을 모니터링할 수 있습니다. 과제에 대해 자세히 알아보세요.
Teams에서 과제 및 성적 앱을 사용하지 않도록 설정하는 방법:
-
권한 정책을 > Teams 앱으로 이동합니다.
-
기존 정책 추가 또는 수정을 선택하여 새 정책을 만듭니다.
-
Microsoft 앱 섹션에서 특정 앱 차단을 선택하고 드롭다운 메뉴에서 다른 모든 앱을 허용합니다.
-
앱 추가를 클릭하고 할당 앱을 검색합니다. 찾은 후 [차단]을 클릭합니다. 성적 앱에 대해 동일한 단계를 수행합니다.
-
완료되면 화면이 다음과 유사하게 표시됩니다.
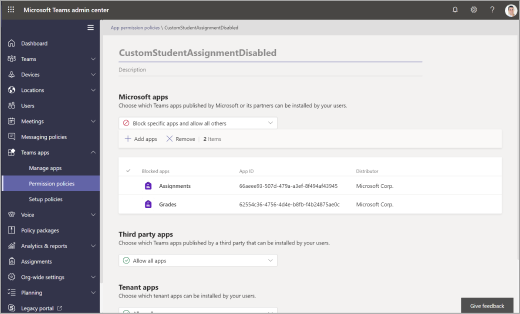
-
여기에 자세히 설명된 프로세스에 따라 원하는 사용자에게 또는 전역 정책을 통해 앱 사용 권한 정책을 할당합니다.
수업 또는 교직원 팀 설정
수업용 팀 또는 교직원 그룹을 만들면 그룹 공동 작업, 토론 및 파일 공유에 대한 더 많은 가능성을 소개할 수 있습니다. 또한 예약된 모임 및 과제로 교실의 주기를 충족할 수 있습니다. 수업 팀을 사용하여 다른 학습 플랫폼과 함께 학생 및 교직원과 함께 작업할 수 있습니다.
-
학생을 IT 부서와 연결, 코드또는 School Data Sync를 사용하여 참가하도록 초대합니다.
-
강의 및 세미나
를 위해 채널에서 모임 예약 새 모임을 만들고 모임할 채널을 선택합니다. 수업 팀의 모든 학생은 모임에 일정 초대를 받게 됩니다. 모임이 시작되면 Teams에서 참가 알림을 받게 됩니다. 학생이 참가할 수 없는 경우 모임을 기록할 수도 있습니다. -
가상 근무 시간
유지 학생들이 언제 사용할 수 있는지 알 수 있도록 Teams 일정에서 일정을 예약합니다.
근무 시간 동안 학생들은 문자 또는 영상 통화를 통해 연락할 수 있습니다.팁: 채널에 양식을 추가하여 학생들에게 자신의 모임 슬롯에 등록하도록 요청합니다. 자세한 정보
-
수업 공동 작업 및 토론
보통 클래스 토론.
공지 사항 및 질문을 게시합니다.
채널을 만들어 다양한 단위, 주제 또는 토픽을 중심으로 공동 작업을 구성합니다. 개인 채널은 소규모 그룹 작업 및 프로젝트 기반 학습에 적합합니다.
작동 방식을 확인합니다. 뉴캐슬 대학의 교육자들은 자신의 교육 관행을 공유합니다. -
Zoom 및 기타 앱
과 통합 Zoom의 Microsoft Teams 통합을 사용하면 봇 명령을 통해 인스턴트 모임을 시작하거나 예약된 모임에 참가할 수 있습니다. Teams에서 만든 모임이 Zoom 계정에 표시됩니다. 더 알아보세요
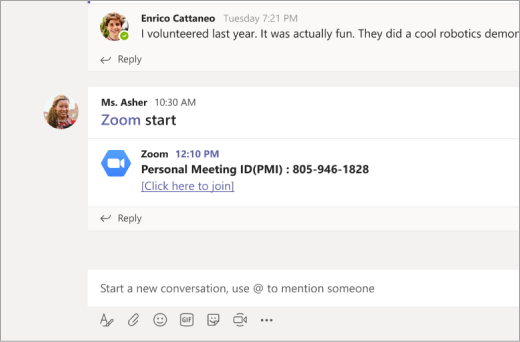
-
파일 공유
팀에서 공유되는 문서는 모든 학생이 액세스할 수 있습니다.
강의 계획서, 핸드북 및 학교 일정과 같은 중요한 수업 문서를 보기 전용 수업 자료 폴더에 추가합니다.
동급생은 Teams에서 Word, PowerPoint 및 Excel 문서를 직접 열고 실시간으로 함께 작업할 수 있으며 문서 측면에 채팅을 열 수도 있습니다.
클래스 전체 공유 공간을 빌드합니다. -
학생 학습
평가 과제를 사용하여 퀴즈 및 조형 학습 평가를 보냅니다.
원하지 않는 경우 과제를 채점하거나 포인트를 사용할 필요가 없습니다. 콘텐츠를 보내고 이해를 확인하는 또 다른 방법으로 이 방법을 사용하기만 하면 됩니다.
Teams의 과제에 대해 자세히 알아보세요.
Teams 및 Office 365의 추가 교육 및 시스템 전체 채택
Microsoft 교육자 센터에서 교육 및 전문 개발에 액세스하여 기관에서 거리 학습의 크기를 조정합니다.
IT 관리자 및 학교 리더: 원거리 학습을 위한 Teams를 설정합니다.
Office 365가 학생, 교육자 및 부모를 위한 거리 학습을 지원하고 스케일링 하는 방법을 알아보세요.










