서식을 추가하여 목록의 보기 표시를 향상시킬 수 있습니다. 보기 서식 텍스트는 표시되는 요소 및 해당 표시 스타일을 설명합니다. 목록의 데이터는 변경되지 않습니다.
목록에서 보기를 만들고 관리할 수 있는 모든 사람은 보기 대화 상자의 목록 설정에서 보기 서식에> 수 있습니다.
서식이 지정된 보기의 예
서식이 없는 표준 보기는 모든 행의 스타일이 동일합니다.
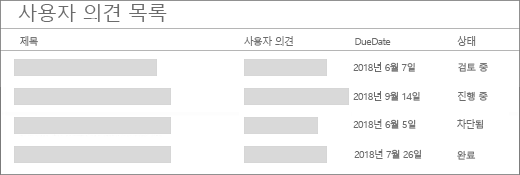
보기 서식을 사용하여 조건을 만족하는 행을 강조 표시할 수 있습니다.
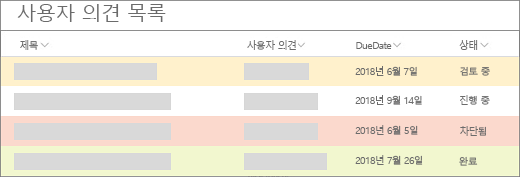
이 예제는 상태에 따라 행에 여러 스타일을 적용합니다. 보기 서식 지정 패널의 텍스트 상자에서 괄호 {}를 포함하여 아래에 JSON을 붙여넣습니다. 적용된 스타일을 보려면 '상태'라는 열을 추가하고 하나의 행에 ‘완료’를 입력합니다.
{
"schema": "https://developer.microsoft.com/json-schemas/sp/view-formatting.schema.json",
"additionalRowClass": "=if([$Status] == 'Done', 'sp-field-severity--good', if([$Status] == 'In progress', 'sp-field-severity--low' ,if([$Status] == 'In review','sp-field-severity--warning', if([$Status] == 'Blocked','sp-field-severity--blocked', ''))))"
}
방법
보기 서식은 JSON이라는 텍스트 형식을 사용하여 적용됩니다. 그러나 보기 서식을 지정하기 위해 JSON에 대한 모든 것을 알 수 없습니다. JSON은 JSON 개체를 텍스트 쌍으로 정의하는 텍스트 기반 데이터 정의 언어입니다. 예를 들어 "name": John 또는 "state": WA는 개체입니다.
보기 서식을 사용하는 가장 쉬운 방법은 예제에서 시작하여 편집하여 특정 필드에 적용하는 것입니다. 위의 예제는 시나리오에 대해 복사, 붙여넣기 및 편집할 수 있습니다.
목록 보기 서식에 대한 전체 참조에는 복사, 붙여넣기 및 편집할 수 있는 예제가 더 있습니다.










