참고: 사용자 언어로 가능한 한 빨리 가장 최신의 도움말 콘텐츠를 제공하고자 합니다. 이 페이지는 자동화를 통해 번역되었으며 문법 오류나 부정확한 설명을 포함할 수 있습니다. 이 목적은 콘텐츠가 사용자에게 유용하다는 것입니다. 이 페이지 하단의 정보가 도움이 되었다면 알려주세요. 쉽게 참조할 수 있는 영어 문서 가 여기 있습니다.
터치 장치를 처음 사용하는 경우 몇 가지 제스처를 알아 두면 터치 기능을 최대한 활용하는 데 도움이 됩니다.
파일 내 이동
|
스크롤하려면 |
|
화면을 누르고 손가락을 위/아래, 왼쪽/오른쪽으로 밉니다. 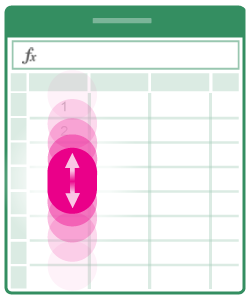 가로 또는 세로로 크기가 큰 워크시트를 빠르게 스크롤하려면 스크롤 핸들 |
|
확대하려면 |
|
두 손가락을 양 옆으로 벌립니다. 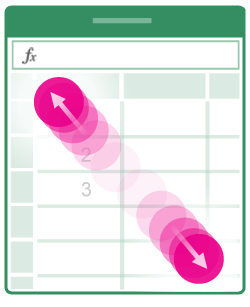 |
|
축소하려면 |
|
두 손가락을 모읍니다. 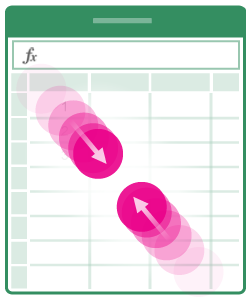 |
선택
|
셀을 선택하려면 |
|
셀을 탭합니다. 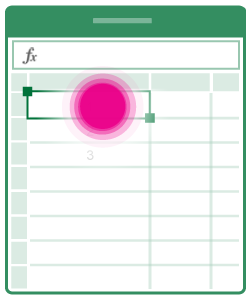 |
|
여러 셀을 선택하려면 |
|
탭한 다음 선택 핸들을 끕니다. 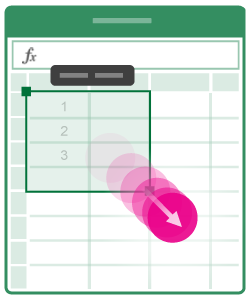 |
|
커서를 놓으려면 |
|
수식 입력줄에서 탭합니다. 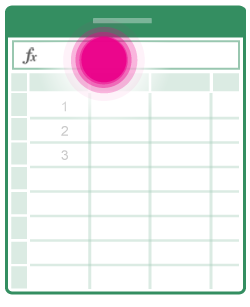 |
|
셀 내용을 추가 또는 편집하려면 |
|
셀을 두 번 탭하거나 수식 입력줄에서 탭합니다. 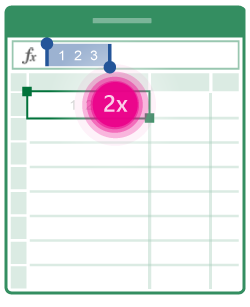 |
|
셀에 대한 편집 메뉴를 열려면 |
|
셀을 탭합니다. 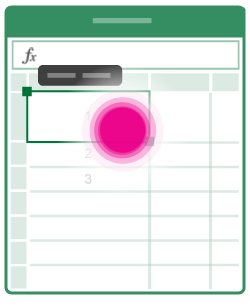 |
|
데이터를 포함하는 모든 셀을 선택하려면 |
|
선택 핸들을 아래 또는 오른쪽으로 밉니다. 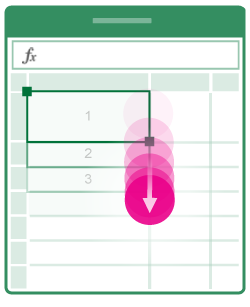 |
열 또는 행 작업
|
열이나 행을 선택 또는 편집하려면 |
|
열 또는 행 머리글을 탭합니다. 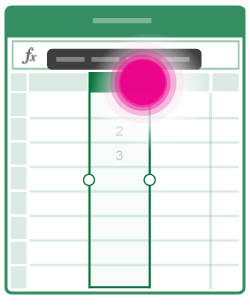 |
|
하나 이상의 셀이나 단일 열 또는 행을 이동하려면 |
|
선택한 열 또는 행이나 셀 그룹을 길게 누릅니다. 항목을 이동할 수 있으면 점선에 애니메이션 효과가 적용됩니다. 선택한 데이터를 원하는 곳 어디에나 끌어다 놓습니다. 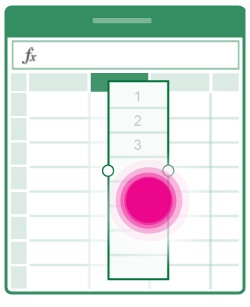 |
|
열 또는 행 크기를 조정하려면 |
|
열 또는 행 머리글을 탭하고 끕니다. 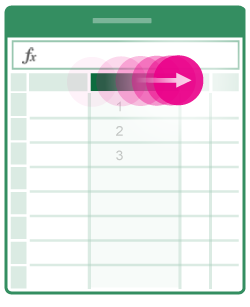 |
|
내용에 맞게 열 너비 또는 행 높이에 자동 맞춤을 적용하려면 |
|
열 또는 행 머리글을 두 번 탭합니다. 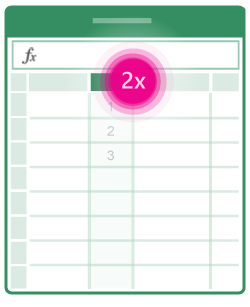 |











