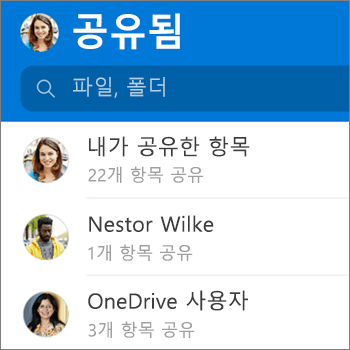PC 또는 Mac에서처럼 iOS 디바이스의 OneDrive 앱 에서 OneDrive 파일, 사진 및 폴더를 공유할 수 있습니다. 공유된 파일도 볼 수 있습니다. 공유를 중지하려면 OneDrive 웹 사이트로 이동하여 Microsoft 계정으로 로그인하거나 회사 또는 학교 계정으로 로그인합니다.
팁: 사진 이야기는 쉽게 친구 및 가족과 사진과 비디오를 공유 할 수 있도록 OneDrive의 새로운 부분입니다. 자세히 알아보세요.
공유할 방법 선택
-
공유하려는 파일 또는 폴더를 선택합니다(길게 길게 눌러 선택합니다).
-
공유

-
블로그, 웹 페이지 또는 소셜 미디어 게시물 등 링크를 배치하려는 위치로 이동한 다음 붙여넣습니다.
참고: 링크가 있는 사용자는 문서를 열고 다운로드 및 저장할 수 있으며, 링크를 전달할 수 있습니다.
-
공유하려는 파일 또는 폴더를 선택합니다(길게 길게 눌러 선택합니다).
-
공유

-
초대 사람 패널의 공유에서 원하는 전자 메일 주소를 입력합니다. 연락처 추가

-
받는 사람이 변경 내용이나 편집 내용을 추가할 수 있게 하려는 경우 옵션에서 편집 허용 스위치를 켭니다. 받는 사람에 대해 파일을 읽기 전용으로 설정하려면 스위치를 끕니다.
-
추가를 탭합니다. 받는 사람이 문서에 대한 링크가 들어 있는 전자 메일 메시지를 받습니다.
-
공유하려는 파일 또는 폴더를 선택합니다(길게 길게 눌러 선택합니다).
-
Outlook에서

장치에 iOS용 Outlook이 없는 경우 공유 > 메일을 탭한 다음 iOS 메일 앱을 사용하거나 사용할 앱을 선택합니다.
-
공유된 파일에 대한 링크가 들어 있는 전자 메일 메시지가 열립니다. 공유하려는 사용자의 주소를 입력하고 원하는 경우 메모를 추가한 다음 메시지를 보냅니다.
-
공유하려는 파일 또는 폴더를 선택합니다(길게 길게 눌러 선택합니다).
-
파일 공유

팁: 첨부 파일로 공유는 개별 파일에만 적용됩니다. 여러 파일이나 폴더를 공유하려는 경우 초대 또는 링크 복사를 사용합니다.
-
전자 메일 메시지에 사용할 앱을 선택합니다.
-
공유된 파일이 첨부 파일로 포함된 전자 메일 메시지가 열립니다. 공유하려는 사용자의 주소를 입력하고 원하는 경우 메모를 추가한 다음 메시지를 보냅니다.
-
OneDrive 앱(회사 또는 학교 계정으로 로그인)에서 원하는 파일 또는 폴더를 선택한 다음(길게 눌러 선택)

(공유 대신 파일 복사본을 보내려면 복사본 보내기를 클릭합니다.)
-
공유하려는 사용자의 이름과 원하는 경우 메시지를 입력합니다.
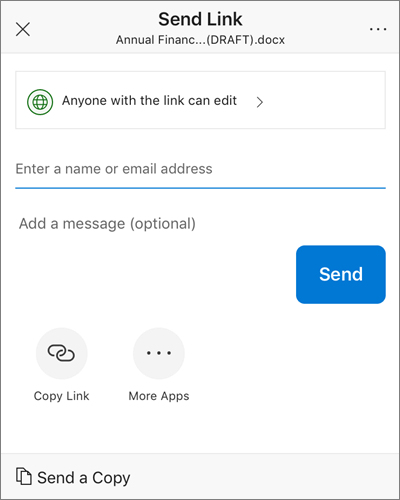
-
(선택 사항) 드롭다운 목록을 클릭하여 링크 유형을 변경합니다. 링크에 액세스할 수 있는 사람과 사용자가 공유하는 항목을 다른 사람이 편집할 수 있는지 여부를 변경할 수 있는 세부 정보 창이 열립니다.
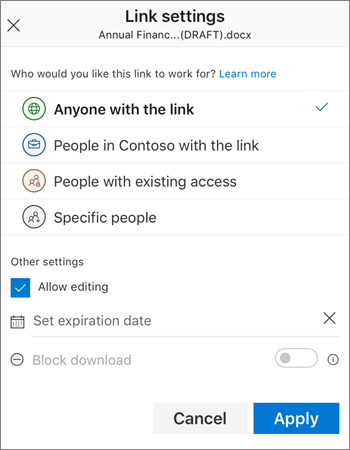
이 링크를 사용할 수 있는 사용자 선택 옵션(옵션은 관리 설정에 따라 다름):
-
누구나를 선택하면 직접 수신했는지 다른 사용자로부터 전달되었는지에 상관없이 이 링크를 받은 사람은 모두 액세스할 수 있습니다. 조직 외부의 사용자가 포함될 수도 있습니다.
-
<조직>의 사용자를 선택하면 직접 수신했는지 다른 사용자로부터 전달되었는지에 상관없이 조직에 있는 모든 사용자가 링크에 액세스할 수 있습니다.
-
이미 문서 또는 폴더에 액세스할 수 있는 사용자는 기존에 액세스할 수 있는 사용자를 사용하여 문서 혹은 폴더에 액세스할 수 있습니다. 이는 항목의 사용 권한을 변경하지 않습니다. 이미 액세스 권한을 가진 사람에게 링크 보내기만을 하려는 경우 이를 사용합니다.
-
특정 사용자를 선택하면 다른 사용자에게 이미 액세스 권한이 있을 수 있더라도 사용자가 지정하는 사람만 액세스할 수 있습니다. 어떤 사람이 공유 초대를 전달하는 경우에는 이미 해당 항목에 대한 액세스 권한이 있는 사용자만 링크를 사용할 수 있게 됩니다.
링크가 작동하는 사람을 결정하면 추가 옵션을 설정할 수 있습니다.
-
편집 허용 - 이러한 유형의 링크를 사용하여 항목을 공유하면 사용자들은 파일을 편집할 수 있고, 공유 폴더에 파일을 추가하거나 삭제할 수 있습니다. 링크를 받은 사람은 링크를 전달하거나, 파일 또는 폴더를 공유 중인 사용자 목록을 변경하거나, 받는 사람의 사용 권한을 변경할 수 있습니다. 폴더를 공유 중인 경우에는 편집 사용 권한이 있는 사용자들이 폴더에 있는 어떤 항목도 복사, 이동, 편집, 이름 변경, 공유 및 삭제할 수 있습니다.
이 상자의 선택을 취소하면 사용자가 로그인하지 않고도 항목을 보거나, 복사하거나, 다운로드할 수 있습니다. 또 다른 사용자에게 링크를 전달할 수도 있습니다. 그러나 OneDrive에서 버전을 변경할 수는 없습니다.
-
만료 날짜 설정 - 링크는 사용자가 설정하는 날짜까지만 사용할 수 있습니다. 그 후에는 링크가 유효하지 않으므로 파일이나 폴더에 액세스해야 하는 사용자에 대한 새 링크를 만들어야 합니다.
-
다운로드 차단 - 편집 허용 옵션을 사용하지 않도록 설정한 경우에만 사용할 수 있습니다. 즉, 로컬 복사본을 저장할 수 없습니다.
모두 마쳤으면 저장을 클릭합니다.
-
-
링크를 보낼 준비가 되면 보내기를 클릭합니다.
추가 지원
|
|
고객 지원팀에 문의
기술 지원을 받으려면 Microsoft 지원에 문의로 이동하여 문제를 입력하고 도움말 보기를 선택하세요. 그래도 도움이 필요한 경우 모바일 장치를 흔들고 문제 보고를 선택합니다. |