iOS용 OneDrive 태그 도구를 사용하여 PDF 파일에 메모, 텍스트, 그림 또는 자유형 태그를 추가합니다.
iPad, iPhone 또는 iPod Touch의 OneDrive PDF 파일을 열면 인쇄 또는 검색과 같은 다른 일반적인 PDF 명령과 함께 태그 도구가 맨 위에 나타납니다.

메모 및 변경 내용 추가
-
iOS 앱용 OneDrive 열고 표시하려는 PDF를 엽니다.
-
화면 맨 위에서 태그

-
태그 도구 모음(왼쪽에서 오른쪽: 완료, 실행 취소, 다시 실행, 메모, 텍스트, 자세히 ( 서명, 이미지 및 날짜를 표시하도록 확장))에서 사용하려는 도구를 탭합니다.

-
위로, 아래로, 왼쪽 또는 오른쪽으로 살짝 밀어 PDF를 통해 태그를 만들려는 위치로 이동합니다.
-
-
메모 아이콘을 탭하여 PDF에 메모를 삽입합니다. 메모를 추가할 위치를 탭한 다음 표시되는 메모에 입력합니다. 메모 바깥쪽을 탭하여 닫습니다.
-
텍스트 아이콘을 탭하여 PDF에 텍스트 상자를 삽입하고 PDF에 추가할 텍스트를 입력합니다.
-
자세히를 탭하여 서명, 이미지 및 날짜 옵션을 확인합니다.
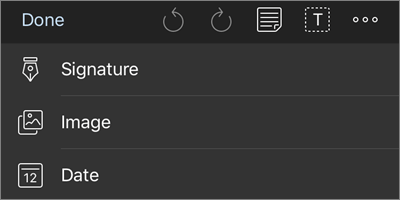
-
추가 > 서명을 탭하여 PDF에 대한 디지털 서명을 만듭니다. 만족하면 완료 를 탭하면 서명이 PDF에 추가됩니다. 그런 다음 서명 상자의 모서리를 탭하고 끌어 필요에 따라 크기를 조정할 수 있습니다.
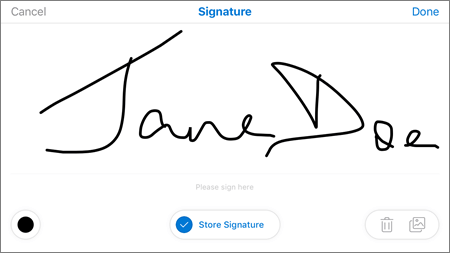
-
추가 > 이미지를 탭하여 PDF에 이미지를 삽입합니다.
-
날짜 > 자세히 를 탭하여 PDF에 날짜 스탬프를 삽입합니다.
-
아래쪽에는 지우개, 펜 3개, 형광펜이 있습니다(왼쪽에서 오른쪽으로).
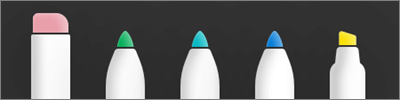
-
지우개를 탭하여 펜또는 형광펜 함수로 만든 자유형 태그를 지웁니다. (연필이나 스타일러스 또는 손가락 끝으로 이 프리핸드를 수행할 수 있습니다.)
-
펜을 탭하여 연필이나 스타일러스 또는 손가락 끝으로 자유형을 그리거나 씁니다. 펜의 모양을 사용자 지정하려면 오른쪽 아래에 있는 작은 원을 탭한 다음 펜의 색, 크기 및 투명도를 선택합니다.
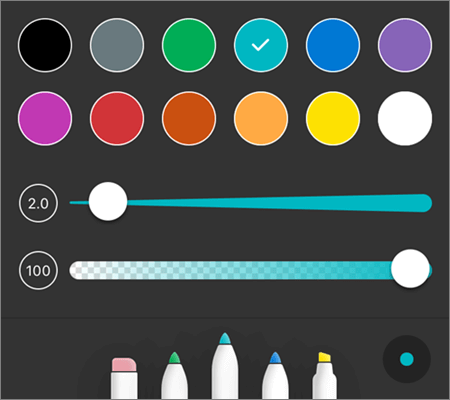
필요에 따라 세 개의 펜을 모두 다르게 사용자 지정할 수 있습니다.
-
형광펜을 탭하여 연필이나 스타일러스로 자유형을 강조 표시하거나 손가락 끝으로 텍스트나 이미지를 강조 표시합니다. 형광펜의 모양을 사용자 지정하려면 오른쪽 아래에 있는 작은 원을 탭한 다음 형광펜의 색, 크기 및 투명도를 선택합니다.
형광펜을 텍스트 또는 프리핸드로 설정할 수도 있습니다. 텍스트는 텍스트만 강조 표시하고 Freehand를 사용하면 PDF에서 아이콘, 이미지 및 기타 텍스트가 아닌 정보를 강조 표시할 수 있습니다.
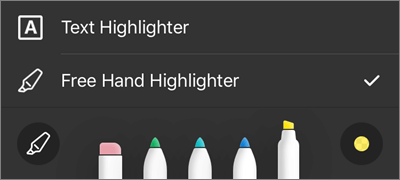
텍스트를 길게 탭하여 더 많은 편집 옵션에 액세스할 수도 있습니다(왼쪽 또는 오른쪽 삼각형을 탭하여 추가 옵션을 확인).
-
복사 - 선택한 텍스트를 복사합니다(예를 들어 노트를 추가하고 메모 내에서 길게 누르고 붙여넣기를 선택하여 메모에 붙여넣을 수 있습니다.)
-
정의 - 선택한 단어의 정의를 제공하기 위해 사전에 액세스합니다.
-
강조 표시 - 현재 형광펜 설정을 사용하여 선택한 단어를 강조 표시합니다.
-
밑줄 - 선택한 단어에 밑줄
-
취소선 - 선택한 단어 위에 취소선 추가
메모 및 변경 내용 변경 또는 삭제
-
PDF를 연 다음 태그 아이콘을 탭합니다.
-
태그를 탭하여 선택합니다.
-
복사 및 삭제를 비롯한 옵션과 함께 도구 및 명령 집합도 표시됩니다.
팁: 표시되는 도구는 변경하는 메모 및 변경 내용의 유형에 따라 달라집니다. 예를 들어 자유형 태그를 변경하는 데 제공되는 도구는 텍스트 태그의 도구와 다릅니다.
추가 지원
|
|
고객 지원팀에 문의
기술 지원을 받으려면 Microsoft 지원에 문의로 이동하여 문제를 입력하고 도움말 보기를 선택하세요. 그래도 도움이 필요한 경우 모바일 장치를 흔들고 문제 보고를 선택합니다. |











