Google 캘린더를 Outlook으로 가져오려는 경우 모든 약속을 다시 입력할 필요가 없습니다. 대신, Google 캘린더를 파일로 내보낸 다음 데스크톱의 Outlook으로 가져올 수 있습니다. 클릭 한 번으로 다 되는 것은 아니지만 마법사가 단계를 안내합니다.
참고 사항:
-
Google 캘린더와 Outlook 일정을 동기화하고 싶나요? Google 캘린더 구독을 참조하세요.
-
컴퓨터에 Outlook이 설치되어 있지 않으면 Google 캘린더를 Outlook Web App 또는 웹용 Outlook으로 가져올 수 없습니다. 그러나 Google 캘린더를 구독할 수는 있습니다. 이 옵션은 캘린더를 가져오는 것보다 기능이 떨어집니다.
다음은 Google 캘린더를 Outlook으로 가져오는 방법을 보여 주는 동영상입니다. 지침은 그 아래에 있습니다.

1단계: Google 캘린더 내보내기
-
Google Gmail 계정에 로그온한 다음 캘린더를 선택합니다.
-
내 캘린더 > 설정을 선택합니다.
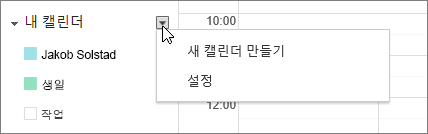
-
캘린더 내보내기를 선택합니다.
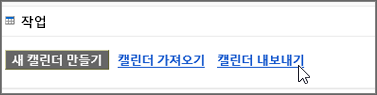
-
추출한 파일을 저장할 위치를 선택합니다.

-
해당 위치로 이동하여 파일 압축을 풉니다. 파일을 마우스 오른쪽 단추로 클릭하고 압축 풀기를 선택합니다.
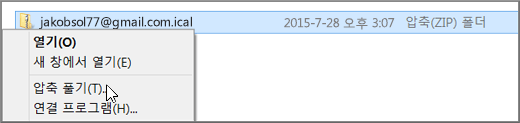
압축을 푼 파일은 다음과 같은 모습입니다.
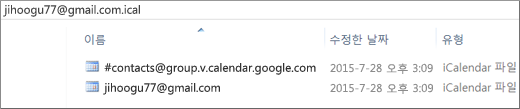
Google 캘린더가 여러 개 있는 경우 각 캘린더의 ICS 파일이 표시됩니다.
이제 Google 캘린더를 Outlook으로 가져올 수 있습니다.
2단계: Outlook으로 Google 캘린더 가져오기
Outlook으로 가져올 각 Google 캘린더에 대해 이 단계를 수행합니다.
-
바탕 화면의 Outlook(Outlook 2013 이상)에서 일정으로 이동합니다.
-
파일 > 열기 및 내보내기 > 가져오기/내보내기를 선택합니다.
-
가져오기/내보내기 마법사에서 가져오기 - iCalendar(.ics) 또는 vCalendar 파일(.vcs)을 선택한 후 다음을 선택합니다.
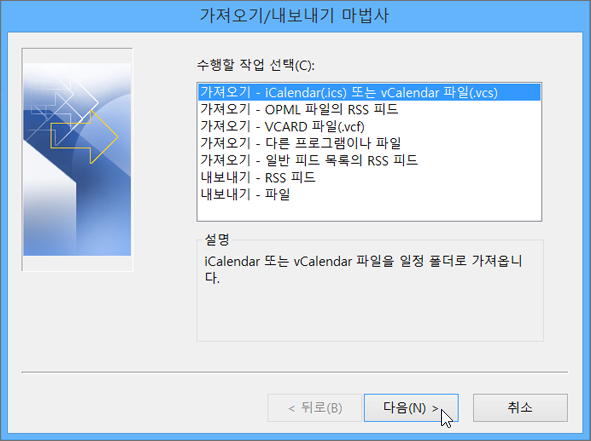
-
압축을 푼 파일을 저장한 위치로 이동하여 gmail.com으로 끝나는 파일을 선택하고 확인을 선택합니다.

-
가져오기를 선택합니다.
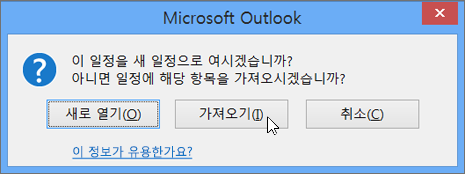
-
Outlook 일정으로 이동합니다. 이제 Outlook 일정에 Google 캘린더 이벤트가 표시됩니다.










