1단계: Gmail 연락처 내보내기
-
Gmail 계정에서 Gmail >주소록을 선택합니다.
-
더 보기 > 내보내기를 선택합니다.
-
내보내려는 주소록 그룹을 선택합니다.
-
내보낼 형식을 Outlook CSV 형식(Outlook 또는 다른 응용 프로그램으로 가져오기용)으로 선택합니다.
-
내보내기를 선택합니다.
-
메시지가 표시되면 다른 이름으로 저장을 선택하고, 파일을 저장할 위치를 지정합니다.
참고: Google은 연락처 사진을 내보내지 않습니다.
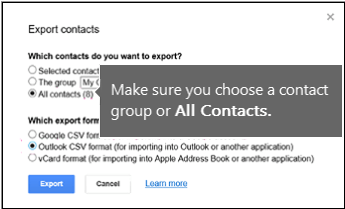
2단계: Gmail 연락처를 Outlook 2013 또는 2016으로 가져오기
-
파일 > 열기 및 내보내기 > 가져오기/내보내기를 선택합니다.
-
가져오기 - 다른 프로그램이나 파일 > 다음을 선택합니다.
-
쉼표로 구분된 값 > 다음을 선택합니다.
-
파일 가져오기 상자에서 찾아보기를 선택한 다음 Gmail 연락처를 저장한 .csv 파일을 선택합니다.
-
Outlook에서 중복 연락처를 어떻게 처리하도록 할지 선택하고 다음을 선택합니다.
-
대상 폴더 선택 상자에서 필요한 경우 맨 위로 스크롤한 다음 연락처 폴더 > 다음을 선택합니다.
-
Finish(마침)를 선택합니다.
Outlook이 연락처를 가져옵니다.
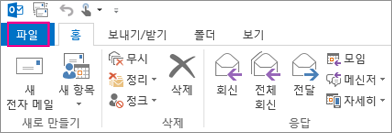
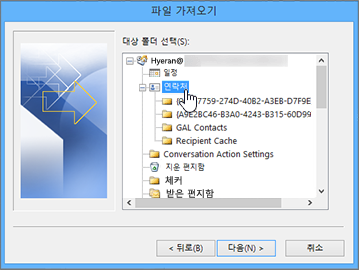
3단계: Outlook에서 연락처 보기
-
Outlook에서 주소록을 선택하고 사서함 이름을 선택한 다음 연락처를 선택합니다.
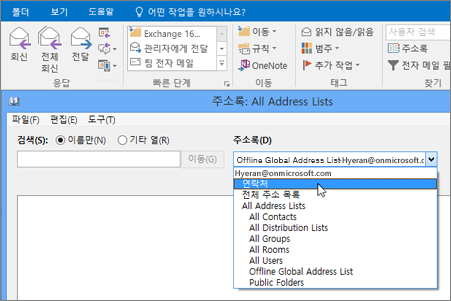
-
주소록에서 연락처 목록을 확인할 수 있습니다.
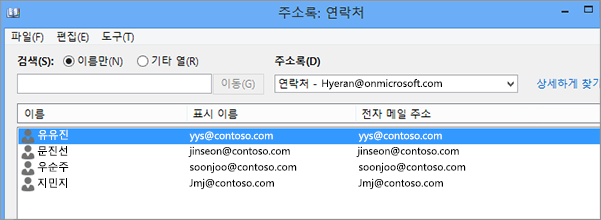
Gmail 연락처 가져오기 문제 해결
-
오류 메시지가 표시됩니다. 2,000개가 넘는 연락처를 한 번에 가져오려고 하면 오류 메시지가 표시됩니다. Excel과 같은 프로그램에서 CSV 파일을 열고 연락처 목록을 더 작은 .csv 파일로 나눈 다음 새로 만들어진 각 CSV 파일을 가져옵니다.
-
Outlook에 연락처가 표시되지 않습니다. 가져오기 프로세스를 완료했지만 Outlook에 연락처가 표시되지 않는 경우 다음을 수행합니다.
-
Google에서 내보낸 CSV 파일을 찾습니다. 기본 파일 이름은 contacts.csv입니다.
-
Excel을 사용하여 Google에서 내보낸 CSV 파일을 엽니다.
-
CSV 파일에 정보가 있는지 확인합니다. CSV 파일에 정보가 없으면 Google에서 내보내기가 제대로 실행되지 않은 것입니다. 이 경우 다음을 수행합니다.
-
contacts.csv 파일을 삭제합니다.
-
Google에서 연락처를 다시 내보냅니다. 반드시 모든 연락처 또는 올바른 연락처 그룹을 내보내도록 선택합니다.
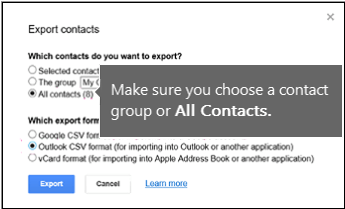
-
연락처를 내보낸 후 Excel을 사용하여 CSV 파일을 열고 데이터가 있는지 확인합니다. 파일을 닫을 때 Excel에서 “CSV 형식으로 저장하시겠습니까?”라는 메시지가 몇 번 표시됩니다. 항상 예를 선택합니다. 아니요를 선택하면 파일이 손상되며 새 contacts.csv 파일로 다시 시작해야 합니다.
-
contacts.csv 파일을 Outlook으로 가져오는 단계를 반복합니다.
-
-
-
연락처에 정보가 없습니다. 연락처를 가져온 후 Outlook을 열었을 때 일부 정보를 가져오지 않은 것을 발견한 경우 Excel에서 CSV 파일을 열어 정보가 있는지 확인합니다.
-
Excel에서 CSV 파일을 편집하여 이름 및 기타 누락된 정보를 추가할 수 있습니다.
-
Outlook에서는 첫 번째 행에 열 머리글이 있어야 하므로 다른 내용으로 바꾸면 안 됩니다.
-
CSV 파일을 저장할 때 Excel에서 "CSV 형식으로 저장하시겠습니까?"라는 메시지가 몇 번 표시됩니다. 항상 예를 선택합니다. 아니요를 선택하면 파일이 손상되며 Gmail에서 목록을 내보내 다시 시작해야 합니다.
-
contacts.csv 파일을 Outlook으로 가져오는 단계를 반복합니다. 5단계에서 중복 항목을 처리하라는 메시지가 표시되면 같은 항목은 가져온 항목으로 바꿈을 선택해야 합니다.
-
|
Outlook 2016 또는 2013에서 Outlook.com 계정(또는 다른 Exchange ActiveSync 계정)으로 Gmail 연락처를 가져오려면 Outlook.com 계정으로 연락처 가져오기를 참조하세요. |










