항목이 많이 있는 받은 편지함이나 폴더에서 중요한 메시지를 찾아야 하는 경우가 있나요? 빠른 검색을 사용하면 Outlook에서 항목을 빠르게 찾을 수 있습니다. 빠른 검색 창은 메일, 일정, 작업 등 모든 Outlook 폴더에서 언제든지 사용할 수 있습니다.
빠른 검색을 사용하여 보다 나은 검색 결과를 얻기 위한 팁은 검색 조건을 좁히는 방법 문서를 참조하세요.
실행할 작업
-
화면 아래쪽의 탐색 모음에서 메일을 클릭합니다.
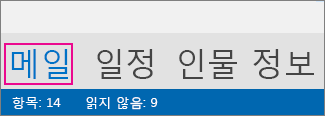
위 화면이 표시되지 않는 경우 "탐색 압축"이 설정되어 다음과 같은 아이콘이 대신 표시될 수 있습니다.
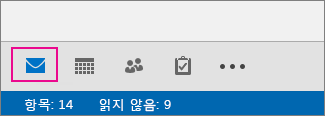
또는 "탐색 압축"이 설정된 상태에서 폴더 창이 최소화되어 아이콘이 세로로 배열되어 있을 수 있습니다. 아래 표시된 최소화/확장 단추를 클릭하여 폴더 창을 확장할 수 있습니다.
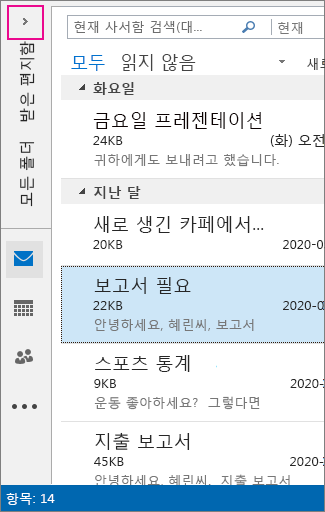
-
검색 상자를 찾습니다. 아래 표시된 것처럼 메시지 위쪽에 있습니다.
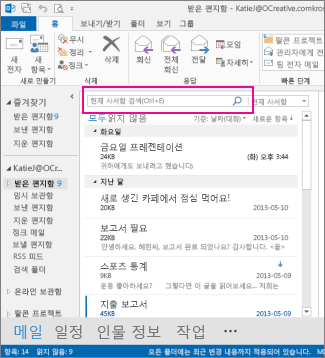
-
메시지 안에 포함된 단어를 찾거나 특정 인물에게 받은 메시지를 찾으려면 검색 상자에 해당 단어 또는 사람 이름(이름, 성, 이름의 일부)을 입력합니다. 지정한 단어 또는 이름을 포함한 메시지가 결과에 나타나고 검색 텍스트는 강조 표시됩니다.
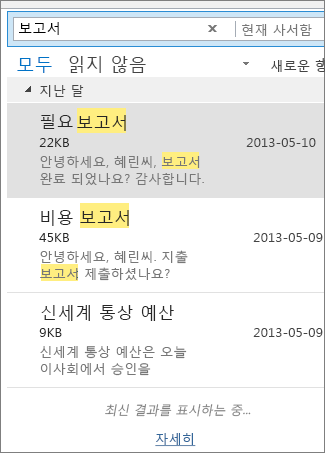
-
검색어를 변경하여 결과의 범위를 보다 좁힐 수 있습니다. 다음은 일반적인 몇 가지 예제입니다.
-
정확히 "경비 보고서"라는 구를 포함하는 메시지를 찾으려면 "경비 보고서"(따옴표 포함)를 입력합니다.
-
순서에 관계 없이 경비와 보고서라는 단어가 모두 포함된 메시지를 찾으려면 경비 AND 보고서("AND"는 대문자로 표시)를 입력합니다. "OR"도 사용할 수 있습니다.
-
경비는 포함하되 보고서는 포함하지 않는 메시지를 찾으려면 경비 NOT 보고서("NOT"은 대문자로 표기)를 입력합니다.
-
-
참고: 전체 단어를 검색하는 경우나 단어의 처음부터 검색하는 경우에만 항목이 검색됩니다. 단어의 중간 또는 끝을 검색하는 경우에는 해당 항목을 찾을 수 없습니다. 예를 들어, 메시지 제목에 "Office365에 대한 전자 메일"이 포함된 경우 다음 검색에서 해당 항목을 찾지 못합니다.
-
"mail" -- "email"이라는 단어의 끝이기 때문입니다.
-
"365" -- "Office365"라는 단어의 끝이기 때문입니다.
-
"ice" -- "Office365"라는 단어의 끝이기 때문입니다.
-
-
작업을 마친 후에는 검색 상자에서

원하는 항목을 찾을 수 없는 경우 리본 메뉴의 검색 도구를 사용하여 검색 범위를 좁히세요. 검색 상자를 클릭하면 리본 메뉴의 왼쪽에서 범위 옵션을 선택할 수 있습니다. 범위를 정하고 나면 제목 줄 또는 보낸 사람과 같은 옵션을 선택하여 검색을 더 구체화할 수 있습니다.
범위(검색할 위치): 여기에서 검색할 특정 폴더를 선택할 수 있습니다. 예를 들어 모든 사서함이나 현재 선택한 폴더(대부분의 경우 받은 편지함)에서 검색하도록 지정할 수 있습니다.
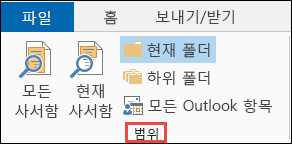
구체화(검색할 항목): 범위를 선택했으면 구체화 그룹에서 다른 조건을 추가할 수 있습니다. 옵션을 선택하면 Outlook에서 검색 상자에 검색을 제한하는 특별한 스크립트가 추가됩니다.
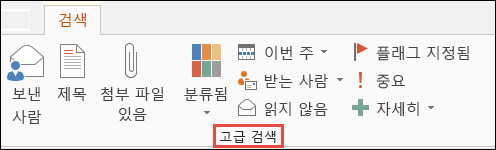
옵션에 대해 살펴보겠습니다.
-
보낸 사람: 특정 사용자가 보낸 메시지만 표시하도록 검색 결과를 필터링합니다. 예를 들어 강영주라는 사용자가 보낸 모든 메시지를 검색할 수 있습니다.
-
제목: 전자 메일의 제목 줄을 기준으로 검색 결과를 필터링합니다. 예를 들어 제목 줄에 "보고서"라는 키워드가 있는 모든 메시지를 검색할 수 있습니다.
-
첨부 파일 있음: 첨부 파일이 포함된 모든 메시지가 표시됩니다.
-
분류됨: 특정 범주로 플래그를 지정한 모든 메시지를 보려면 범주를 선택합니다.
-
이번 주: 드롭다운 메뉴에서 시간 프레임을 선택하여 메시지를 받은 시간에 따라 검색 결과의 범위를 좁힐 수 있습니다.
-
받는 사람: 드롭다운 메뉴에서 전자 메일 받는 사람을 기준으로 결과를 필터링하는 옵션을 선택합니다. 예를 들어 사용자가 참조로 지정된 메시지 또는 특정 사람에게 보낸 메시지를 필터링할 수 있습니다.
-
읽지 않음: 선택한 폴더에서 읽지 않은 메시지가 모두 표시됩니다.
-
플래그가 지정됨: 추가 작업을 위해 플래그를 지정한 메시지가 표시됩니다.
-
중요: 중요도가 높음으로 표시된 모든 메시지가 표시됩니다.
-
자세히: 검색 결과를 더 좁히려면 메뉴에서 옵션을 선택합니다. 예를 들어 우편물 종류 또는 메시지 크기를 기준으로 필터링할 수 있습니다.
이러한 옵션을 결합해서 사용할 수 있습니다.
예제: 지난 달에 강영주로부터 받은 메시지 중에서 제목 줄에 키워드 "보고서"가 포함된 모든 메시지를 검색할 수 있습니다.
이 예제에 대한 검색을 설정하려면
-
받은 편지함을 선택하고 검색 상자를 클릭합니다.
-
범위 그룹에서 하위 폴더를 선택합니다.
-
보낸 사람을 클릭하고 강영주를 입력하여 검색 상자의 강조 표시된 텍스트 대신 사용합니다.
-
제목을 클릭하고 보고서를 입력하여 검색 상자의 강조 표시된 텍스트 대신 사용합니다.
-
이번 주 옆에 있는 드롭다운 메뉴에서 , 지난 달을 선택합니다.

검색 결과가 너무 많거나 원하는 결과를 찾지 못하고 있나요?
참고: 자동 확장 보관 파일에는 고급 찾기를 사용할 수 없습니다. 보관 파일 자동 확장에 대한 자세한 내용은 Office 365: 보관 파일 자동 확장 FAQ - Microsoft Community Hub를 참조하세요.
-
검색 상자를 클릭합니다.
-
검색 탭에서 검색 도구 > 상세하게 찾기를 클릭합니다.
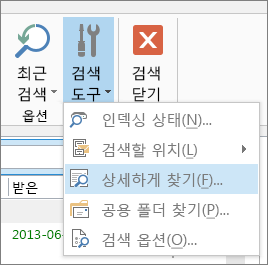
상세하게 찾기 상자에서 훨씬 더 복잡한 조건을 지정할 수 있고, 일정, 연락처 목록, 메모, 작업에서 검색하도록 지정할 수도 있습니다.
-
고급 탭을 클릭합니다.
-
자세히 지정에서 필드 단추를 클릭한 다음 모든 메일 필드를 클릭합니다. 보낸 사람, 받는 사람, 받은 날짜, 제목 등 검색을 수행할 수 있는 수십 개의 필드 메뉴가 표시됩니다.
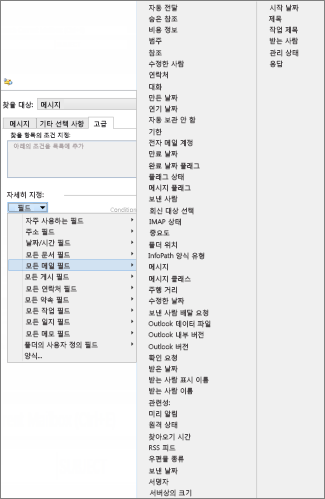
-
먼저 필드를 선택한 다음 테스트할 조건과 값을 선택합니다. 예를 들어 다음과 같이 선택합니다.
보낸 사람/ 포함/ 혜린으로 지정한 경우 보낸 사람 이름에 "혜린"이 포함된 메시지를 검색합니다. 똑같음 대신 포함을 사용해야 정확하게 일치하지 않는 항목도 찾을 수 있습니다. 혜린의 전자 메일 이름이 "민혜린"인 경우 보낸 사람/똑같음/혜린은 작동하지 않으며 정확하게 일치하는 항목을 찾으려면 혜린의 전체 이름인 민혜린으로 지정해야 합니다. 따라서 조건으로 포함을 사용하는 것이 유용합니다.
-
테스트할 추가 조건을 필요한 만큼 추가합니다. 이 예제에서는 세 개를 더 추가해 보겠습니다.
보낸 사람 | 포함 | 혜린으로 지정한 경우 보낸 사람 이름에 "혜린"이 포함된 메시지를 검색합니다. 똑같음 대신 포함을 사용해야 정확하게 일치하지 않는 항목도 찾을 수 있습니다. 혜린의 전자 메일 이름이 "민혜린"인 경우 보낸 사람 | 똑같음 |혜린은 작동하지 않으며 정확하게 일치하는 항목을 찾으려면 혜린의 전체 이름인 민혜린으로 지정해야 합니다. 따라서 조건으로 포함을 사용하는 것이 유용합니다.
이제 다음도 추가해 보겠습니다.
-
받은 날짜 | 기간 | 13/5/1 ~ 13/5/31
-
메시지 | 포함 | 예산
-
받는 사람 | 포함 | 주형
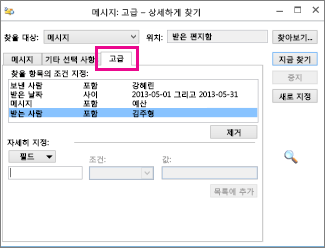
이제 Outlook에서 보낸 사람 이름에 "혜린"을 포함하고, 2013년 5월에 받은 편지함으로 배달되고, 메시지 본문에 "예산"이 포함되며, 나 이외에 함께 받는 사람 이름에 "주형"이 들어가는 메시지를 검색합니다. 다음은 추가한 네 개의 조건 목록을 확대한 그림입니다.
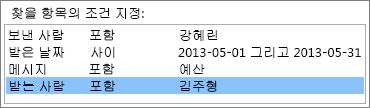
마지막으로 지금 찾기를 클릭하여 검색을 실행합니다.
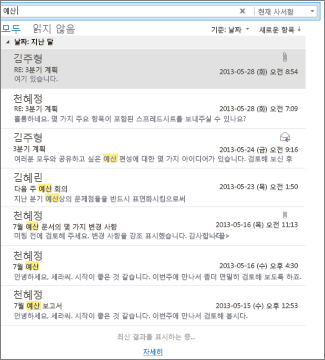
250개 이상의 검색 결과가 나와도 괜찮다면 제한을 설정하지 않고 건너뜁니다.
-
파일 > 옵션 > 검색을 클릭합니다.
-
결과 아래에서 표시되는 결과 수를 제한하여 검색 속도 높이기 확인란을 선택 취소합니다.










