범위 또는 표의 데이터 필터링
Excel 자동 필터 또는 기본 제공 비교 연산자(예: "보다 큼" 및 "상위 10위")를 사용하여 원하는 데이터를 표시하고 나머지는 숨깁니다. 셀 또는 테이블 범위에서 데이터를 필터링한 후에는 필터를 다시 적용하여 최신 결과를 얻거나 필터를 지워 모든 데이터를 다시 표시할 수 있습니다.
보려는 데이터에만 집중할 수 있도록 필터를 사용하여 표에서 일부 데이터를 일시적으로 숨길 수 있습니다.

데이터 범위 필터링
-
범위 내에서 아무 셀이나 선택합니다.
-
데이터 > 필터를 선택합니다.
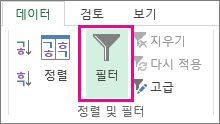
-
열 머리글 화살표

-
텍스트 필터 또는 숫자 필터를 선택한 다음, 사이와 같은 비교를 선택합니다.
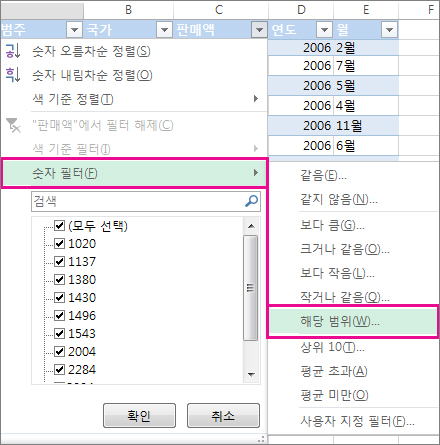
-
필터 기준을 입력하고 확인을 선택합니다.
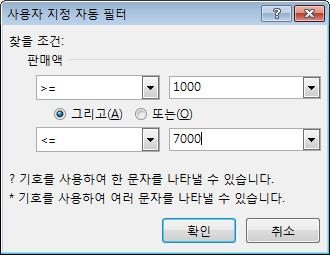
표의 데이터 필터링
표에 데이터를 추가하면 표 머리글에 필터링 컨트롤이 자동으로 추가됩니다.
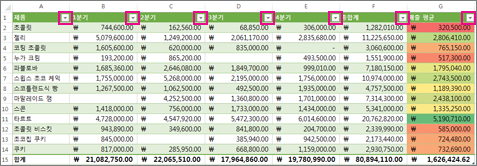
-
필터링할 열의 열 머리글 화살표

-
선택 취소(모두 선택) 하고 표시할 상자를 선택합니다.
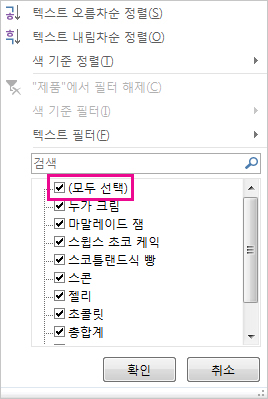
-
확인을 선택합니다.
열 머리글 화살표


관련 주제
필터링된 데이터는 지정한 조건 충족하는 행만 표시하고 표시하지 않으려는 행을 숨깁니다. 데이터를 필터링한 후에는 데이터를 다시 정렬하거나 이동하지 않고 필터링된 데이터의 하위 집합을 복사, 찾기, 편집, 서식, 차트로 인쇄할 수 있습니다.
둘 이상의 열을 기준으로 필터링할 수도 있습니다. 필터는 가산적입니다. 즉, 각 추가 필터는 현재 필터를 기반으로 하며 데이터의 하위 집합을 추가로 줄입니다.
참고: 찾기 대화 상자를 사용하여 필터링된 데이터를 검색하면 표시되는 데이터만 검색됩니다. 표시되지 않는 데이터는 검색되지 않습니다. 모든 데이터를 검색하려면 모든 필터를 지웁니다.
두 가지 유형의 필터
자동 필터를 사용하여 목록 값 또는 조건에 따라 두 가지 유형의 필터를 만들 수 있습니다. 이러한 각 필터 형식은 셀 또는 열 테이블의 각 범위에 대해 상호 배타적입니다. 예를 들어 숫자 목록이나 조건을 기준으로 필터링할 수 있지만 둘 다 필터링할 수는 없습니다. 아이콘 또는 사용자 지정 필터로 필터링할 수 있지만 둘 다 필터링할 수는 없습니다.
필터 다시 적용
필터가 적용되는지 확인하려면 열 머리글의 아이콘을 적어 둡니다.
-
드롭다운 화살표

필터링이 사용되었지만 적용되지 않은 열의 머리글 위로 마우스를 가져가면 화면 팁에 "(모두 표시)"가 표시됩니다.
-
필터 단추

필터링된 열의 제목을 마우스로 가리키면 화면 팁에 "빨간색 셀 색과 같음" 또는 "150보다 큼"과 같이 해당 열에 적용된 필터가 표시됩니다.
필터를 다시 적용하면 다음과 같은 이유로 다른 결과가 표시됩니다.
-
데이터가 셀 또는 테이블 열 범위에 추가, 수정 또는 삭제되었습니다.
-
수식에서 반환되는 값이 변경되어 워크시트가 다시 계산된 경우
데이터 형식을 혼합하지 마세요.
최상의 결과를 위해 각 열에 대해 하나의 필터 명령 형식만 사용할 수 있으므로 텍스트 및 숫자와 같은 데이터 형식이나 동일한 열의 숫자와 날짜를 혼합하지 마세요. 데이터 형식이 혼합된 경우 표시되는 명령은 가장 많이 발생하는 데이터 형식입니다. 예를 들어 열에 숫자로 저장된 세 개의 값과 텍스트로 4개의 값이 포함된 경우 Text Filters 명령이 표시됩니다.
표의 데이터 필터링
표에 데이터를 추가하면 표 머리글에 필터링 컨트롤이 자동으로 추가됩니다.
-
필터링할 데이터를 선택합니다. 홈 탭에서 표로 서식을 선택한 다음 표로 서식을 선택합니다.
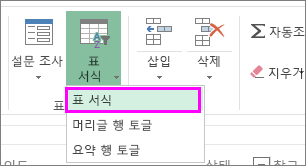
-
테이블 만들기 대화 상자에서 테이블에 머리글이 있는지 여부를 선택할 수 있습니다.
-
내 테이블에 머리글이 있습니다를 선택하여 데이터의 맨 위 행을 테이블 헤더로 전환합니다. 이 행의 데이터는 필터링되지 않습니다.
-
웹용 Excel 테이블 데이터 위에 자리 표시자 헤더(이름을 바꿀 수 있는)를 추가하려면 검사 상자를 선택하지 마세요.
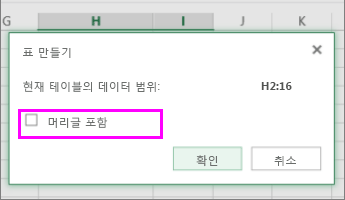
-
-
확인을 선택합니다.
-
필터를 적용하려면 열 머리글에서 화살표를 클릭하고 필터 옵션을 선택합니다.
데이터 범위 필터링
데이터의 서식을 테이블로 지정하지 않으려면 데이터 범위에 필터를 적용할 수도 있습니다.
-
필터링할 데이터를 선택합니다. 최상의 결과를 위해 열에는 제목이 있어야 합니다.
-
데이터 탭에서 필터를 선택합니다.
테이블 또는 범위에 대한 필터링 옵션
일반 필터 옵션 또는 데이터 형식과 관련된 사용자 지정 필터를 적용할 수 있습니다. 예를 들어 숫자를 필터링할 때 숫자 필터가 표시되고 날짜에 날짜 필터가 표시되고 텍스트에 텍스트 필터가 표시됩니다. 일반 필터 옵션을 사용하면 다음과 같은 기존 데이터 목록에서 보려는 데이터를 선택할 수 있습니다.
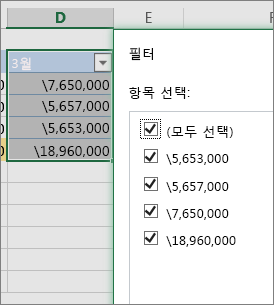
숫자 필터를 사용하면 사용자 지정 필터를 적용할 수 있습니다.
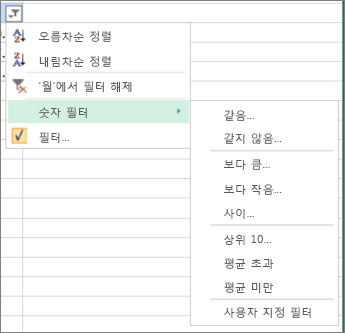
이 예제에서는 3월에 매출이 $6,000 미만인 지역을 보려면 사용자 지정 필터를 적용할 수 있습니다.
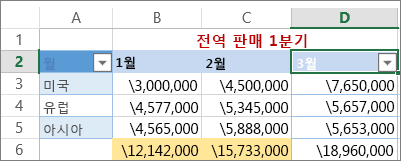
방법은 다음과 같습니다.
-
3월 > 번호 필터 > 아래의 필터 화살표를 선택하고 6000을 입력합니다.
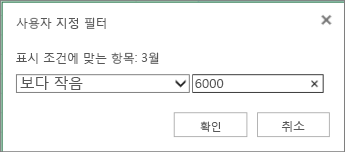
-
확인을 클릭합니다.
웹용 Excel 필터를 적용하고 판매액이 $6000 미만인 지역만 표시합니다.
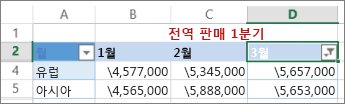
사용자 지정 날짜 필터 및텍스트 필터를 비슷한 방식으로 적용할 수 있습니다.
열에서 필터를 지우려면
-
열 머리글 옆에 있는 필터

테이블 또는 범위에서 모든 필터를 제거하려면
-
테이블 또는 범위 내의 셀을 선택하고 데이터 탭에서 필터 단추를 선택합니다.
이렇게 하면 테이블 또는 범위의 모든 열에서 필터가 제거되고 모든 데이터가 표시됩니다.
-
필터링할 범위 또는 표에서 임의의 셀을 클릭합니다.
-
데이터 탭에서 필터를 선택합니다.

-
필터링할 콘텐츠가 포함된 열에서 화살표

-
필터에서 선택 하나를 선택한 다음 필터 조건을 입력합니다.
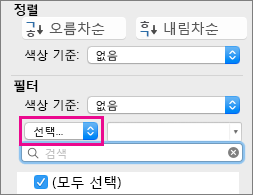
참고 사항:
-
시트에서 한 번에 하나의 셀 범위에만 필터를 적용할 수 있습니다.
-
열에 필터를 적용하면 다른 열에 사용 가능한 필터만 현재 필터링된 범위에서 볼 수 있습니다.
-
목록에서 처음 10,000개의 고유 항목만 필터 창에 나타납니다.
-
필터링할 범위 또는 표에서 임의의 셀을 클릭합니다.
-
데이터 탭에서 필터를 선택합니다.

-
필터링할 콘텐츠가 포함된 열에서 화살표

-
필터에서 선택 하나를 선택한 다음 필터 조건을 입력합니다.
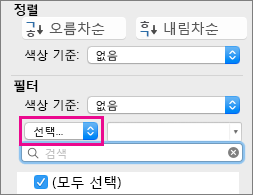
-
팝업 메뉴 옆의 상자에서 사용할 숫자를 입력합니다.
-
선택에 따라 선택할 수 있는 추가 조건이 제공될 수 있습니다.
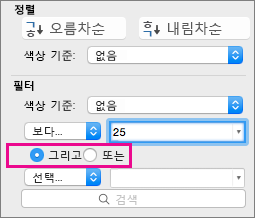
참고 사항:
-
시트에서 한 번에 하나의 셀 범위에만 필터를 적용할 수 있습니다.
-
열에 필터를 적용하면 다른 열에 사용 가능한 필터만 현재 필터링된 범위에서 볼 수 있습니다.
-
목록에서 처음 10,000개의 고유 항목만 필터 창에 나타납니다.
-
필터링하는 대신 조건부 서식을 사용하여 데이터의 상위 값 또는 하위 값이 쉽게 눈에 띄게 만들 수 있습니다.
글꼴 색, 셀 색 또는 아이콘 집합 등의 시각적 조건을 기준으로 데이터를 빠르게 필터링할 수 있습니다. 서식이 지정된 셀을 설정했는지, 셀 스타일을 적용했는지, 아니면 조건부 서식을 사용했는지와 상관없이 필터링할 수 있습니다.
-
셀 범위 또는 표 열에서 필터링 기준으로 사용할 셀 색, 글꼴 색 또는 아이콘이 포함된 셀을 클릭합니다.
-
데이터 탭에서 필터를 선택합니다.

-
필터링할 콘텐츠가 포함된 열에서 화살표

-
필터의 색상별로 팝업 메뉴에서 셀 색, 글꼴 색 또는 셀 아이콘을 선택한 다음 색을 클릭합니다.
이 옵션은 필터링하려는 열에 빈 셀이 들어 있는 경우에만 사용할 수 있습니다.
-
필터링할 범위 또는 표에서 임의의 셀을 클릭합니다.
-
데이터 도구 모음에서 필터를 선택합니다.

-
필터링할 콘텐츠가 포함된 열에서 화살표

-
(모두 선택) 영역에서 아래로 스크롤하여(빈 셀) 확인란을 선택합니다.
참고 사항:
-
시트에서 한 번에 하나의 셀 범위에만 필터를 적용할 수 있습니다.
-
열에 필터를 적용하면 다른 열에 사용 가능한 필터만 현재 필터링된 범위에서 볼 수 있습니다.
-
목록에서 처음 10,000개의 고유 항목만 필터 창에 나타납니다.
-
-
필터링할 범위 또는 표에서 임의의 셀을 클릭합니다.
-
데이터 탭에서 필터를 선택합니다.

-
필터링할 콘텐츠가 포함된 열에서 화살표

-
필터에서 하나 선택을 선택한 다음 팝업 메뉴에서 다음 중 하나를 수행합니다.
필터링 대상 범위
클릭할 항목
특정 텍스트가 포함되어 있는 행
포함 또는 같음
특정 텍스트가 포함되어 있지 않은 행
포함하지 않음 또는 같지 않음.
-
팝업 메뉴 옆의 상자에서 사용하려는 텍스트를 입력합니다.
-
선택에 따라 선택할 수 있는 추가 조건이 제공될 수 있습니다.
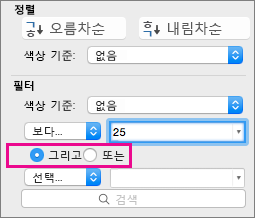
작업
클릭할 항목
두 조건에 모두 맞도록 표 열이나 선택 영역 필터링
그리고
한 조건이나 두 조건에 맞도록 표 열이나 선택 영역 필터링
또는
-
필터링할 범위 또는 표에서 임의의 셀을 클릭합니다.
-
데이터 도구 모음에서 필터를 선택합니다.

-
필터링할 콘텐츠가 포함된 열에서 화살표

-
필터에서 하나 선택을 선택한 다음 팝업 메뉴에서 다음 중 하나를 수행합니다.
필터링 대상
클릭할 항목
텍스트 줄의 시작 부분
시작 문자
텍스트 줄의 끝 부분
끝 문자
텍스트를 포함하되 문자로 시작하지 않는 셀
제외할 시작 문자.
텍스트를 포함하되 문자로 끝나지 않는 셀
제외할 끝 문자.
-
팝업 메뉴 옆의 상자에서 사용하려는 텍스트를 입력합니다.
-
선택에 따라 선택할 수 있는 추가 조건이 제공될 수 있습니다.
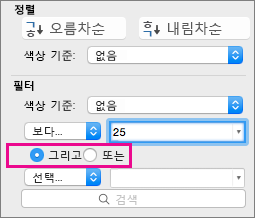
작업
클릭할 항목
두 조건에 모두 맞도록 표 열이나 선택 영역 필터링
그리고
한 조건이나 두 조건에 맞도록 표 열이나 선택 영역 필터링
또는
조건을 만드는 데 와일드카드 문자를 사용할 수 있습니다.
-
필터링할 범위 또는 표에서 임의의 셀을 클릭합니다.
-
데이터 도구 모음에서 필터를 선택합니다.

-
필터링할 콘텐츠가 포함된 열에서 화살표

-
필터에서 선택 하나를 선택하고 옵션을 선택합니다.
-
텍스트 상자에 와일드카드 문자를 포함하여 조건을 입력합니다.
예를 들어 필터에서 단어 "seat"와 "seam"이 모두 검색하도록 하려면 sea?를 입력합니다.
-
다음 중 하나를 수행합니다.
사용할 문자
찾을 내용
? (물음표)
임의의 한 문자
예를 들어 sm?th는 "smith"와 "smyth"를 찾습니다.
*(별표)
개수에 상관없는 문자
예를 들어 *east를 입력하면 "Northeast"와 "Southeast"를 찾습니다.
~(물결표)
물음표 또는 별표
예를 들어, 거기~? 은 "거기?"를 찾습니다.
다음 중 하나를 수행합니다.
|
작업 |
방법 |
|---|---|
|
필터에 대한 특정 필터 조건 제거 |
필터가 포함된 열에서 화살표 |
|
특정 범위 또는 표에 적용된 모든 필터 제거 |
필터가 적용된 범위 또는 테이블의 열을 선택한 다음 데이터 탭에서필터를 선택합니다. |
|
필터 화살표 제거 또는 특정 범위나 표에 필터 화살표 다시 적용 |
필터가 적용된 범위 또는 테이블의 열을 선택한 다음 데이터 탭에서필터를 선택합니다. |
데이터를 필터링하면 조건을 충족하는 데이터만 표시됩니다. 해당 조건을 충족하지 않는 데이터는 숨겨집니다. 데이터를 필터링한 후 필터링된 데이터의 하위 집합을 복사, 찾기, 편집, 서식, 차트 및 인쇄할 수 있습니다.
상위 4개 항목 필터가 적용된 테이블
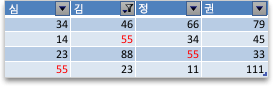
필터는 가산적입니다. 즉, 각 추가 필터는 현재 필터를 기반으로 하며 데이터의 하위 집합을 추가로 줄입니다. 둘 이상의 값, 둘 이상의 형식 또는 둘 이상의 조건을 필터링하여 복잡한 필터를 만들 수 있습니다. 예를 들어 평균보다 낮은 5보다 큰 모든 숫자를 필터링할 수 있습니다. 그러나 일부 필터(평균 이상 및 아래 10개)는 원래 셀 범위를 기반으로 합니다. 예를 들어 상위 10개 값을 필터링하면 마지막 필터 하위 집합의 상위 10개 값이 아니라 전체 목록의 상위 10개 값이 표시됩니다.
Excel에서는 값, 형식 또는 조건에 따라 세 가지 종류의 필터를 만들 수 있습니다. 그러나 이러한 각 필터 형식은 상호 배타적입니다. 예를 들어 셀 색 또는 숫자 목록을 기준으로 필터링할 수 있지만 둘 다로 필터링할 수는 없습니다. 아이콘 또는 사용자 지정 필터로 필터링할 수 있지만 둘 다 필터링할 수는 없습니다.
필터는 불필요한 데이터를 숨깁니다. 이런 방식으로 보고 싶은 것에만 집중할 수 있습니다. 반대로 데이터를 정렬하면 데이터가 순서대로 다시 정렬됩니다. 정렬에 대한 자세한 내용은 데이터 목록 정렬을 참조하세요.
필터링할 때 다음 지침을 고려합니다.
-
목록에서 처음 10,000개의 고유 항목만 필터 창에 나타납니다.
-
둘 이상의 열을 기준으로 필터링할 수 있습니다. 열에 필터를 적용하면 다른 열에 사용 가능한 필터만 현재 필터링된 범위에서 볼 수 있습니다.
-
시트에서 한 번에 하나의 셀 범위에만 필터를 적용할 수 있습니다.
참고: Find를 사용하여 필터링된 데이터를 검색하면 표시되는 데이터만 검색됩니다. 표시되지 않는 데이터는 검색되지 않습니다. 모든 데이터를 검색하려면 모든 필터를 지웁니다.
추가 지원
언제든지 Excel 기술 커뮤니티에서 전문가에게 문의하거나 커뮤니티에서 지원을 받을 수 있습니다.










