참고: 사용자 언어로 가능한 한 빨리 가장 최신의 도움말 콘텐츠를 제공하고자 합니다. 이 페이지는 자동화를 통해 번역되었으며 문법 오류나 부정확한 설명을 포함할 수 있습니다. 이 목적은 콘텐츠가 사용자에게 유용하다는 것입니다. 이 페이지 하단의 정보가 도움이 되었다면 알려주세요. 쉽게 참조할 수 있는 영어 문서가 여기 있습니다.
PowerPoint 프레젠테이션을 친구 또는 소셜 네트워크에서 커뮤니티를 공유 하려면 먼저 소셜 네트워크와 OneDrive 사이 연결 해야 합니다. 각 소셜 네트워크와 다음에 대 한 연결을 설정 수 이후 모든 하려고 합니다. 방법은 다음과 같습니다.
-
OneDrive에 로그인 하 고 파일을 게시 하려고 합니다.
-
공유 탭을 클릭합니다.
-
공유를 게시를 클릭, 서비스 추가클릭 한 다음 연결할 소셜 네트워크를 선택 합니다.
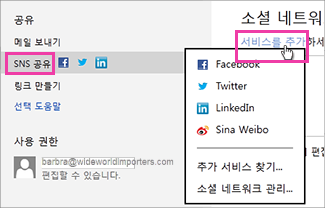
참고: 목록에서 원하는 소셜 네트워크 보이지 않으면 추가 서비스 찾기를 클릭 하 고 추가 온라인 지침을 따릅니다.
-
연결을 클릭합니다.
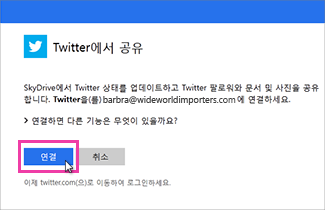
-
OneDrive 와 소셜 네트워크 계정 간의 연결을 허용 합니다.
참고: 각 소셜 네트워크 연결을 승인 해야 합니다. 언제 든 지 연결 사용 권한을 변경 하려면 아래에 변경 또는 제거 소셜 네트워크에 대 한 연결을 참조 합니다.
프레젠테이션을 공유할 준비가 중인 경우
-
공유 게시를 클릭 합니다.
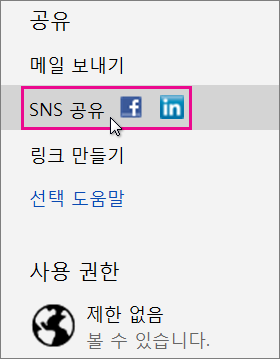
-
하나 이상의 상자
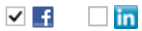
-
게시 하 고 프레젠테이션에 대 한 메시지를 입력 합니다.
-
받는 사람이 편집할 수 있는확인란을 선택 하 여 게시 된 프레젠테이션을 편집 사람 ( OneDrive 로그인)을 허용 합니다.
-
게시를 클릭 합니다.
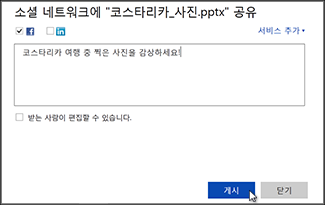
소셜 네트워크에 연결 변경 또는 제거
OneDrive 와 Facebook, Twitter, LinkedIn 또는 다른 사용자와 같은 소셜 네트워크 간에 연결을 설정한 경우 언제 든 지 연결을 제거할 수 있습니다.
-
OneDrive에 로그인을 프레젠테이션 파일을 마우스 오른쪽 단추로 클릭 한 다음 공유를 클릭 합니다.
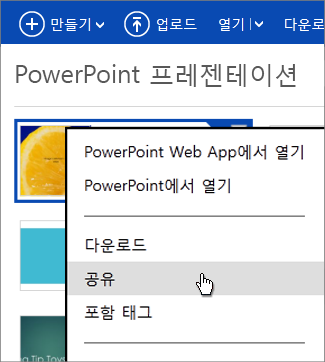
-
게시를 클릭 합니다.
-
서비스 추가클릭 한 다음 소셜 네트워크 관리를 클릭 합니다.
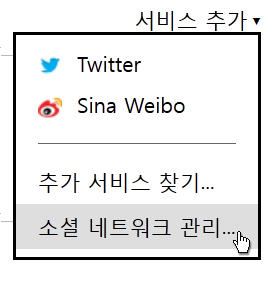
-
예를 들어 Facebook을 변경 하려는 소셜 네트워크 아래 편집 을 클릭 합니다.
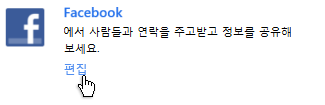
-
이 연결을 완전히 제거를 클릭 한 다음 제거를 클릭 합니다.










