참고: 사용자 언어로 가능한 한 빨리 가장 최신의 도움말 콘텐츠를 제공하고자 합니다. 이 페이지는 자동화를 통해 번역되었으며 문법 오류나 부정확한 설명을 포함할 수 있습니다. 이 목적은 콘텐츠가 사용자에게 유용하다는 것입니다. 이 페이지 하단의 정보가 도움이 되었다면 알려주세요. 쉽게 참조할 수 있는 영어 문서 가 여기 있습니다.
Microsoft Exchange 계정이 있으면 해당 계정의 폴더를 같은 Exchange Server의 다른 사용자와 공유할 수 있습니다. 일정이나 메일, 연락처, 작업 또는 메모가 포함된 폴더를 공유할 수 있습니다.
폴더 공유
-
탐색 창 맨 아래에 공유 하려는 폴더를 클릭 합니다: 메일, 일정 또는 사람 입니다.
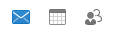
-
구성 탭에서 다음을 실행합니다.
일정에서 일정 사용 권한을 클릭합니다.

메일 또는 인물 정보에서 폴더 사용 권한을 클릭합니다.

-
속성 상자에서 사용자 추가를 클릭합니다.
-
검색 상자에 사용자의 이름을 입력합니다. 입력한 이름이 목록에 나타나면 이름을 클릭하고 추가를 클릭합니다.
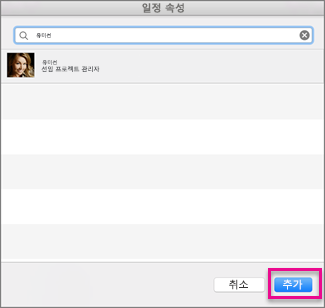
팁: 속성 상자에 이름이 표시됩니다.
-
사용자의 이름을 클릭하고 권한 수준 목록에서 원하는 액세스 수준을 선택합니다. 목록에서 선택한 항목에 따라 개별 사용 권한 수준이 아래에 자동으로 채워집니다.
사용자의 사용 권한 수준을 사용자 지정하려면 읽기, 쓰기, 삭제, 기타의 확인란을 선택하거나 선택 취소합니다.
참고 사항:
-
폴더를 공유할 때 해당 폴더를 보는 사용자에 게 다른 소프트웨어 응용 프로그램을 사용 하 여 개인 연락처, 이벤트 또는 전자 메일 메시지 볼 수 없습니다. 개인 정보를 보호 하려면 공유 되지 않는 별도 폴더에 개인 항목을 넣습니다.
-
폴더를 공유해도 하위 폴더가 자동으로 공유되지는 않습니다. 하위 폴더를 공유하려면 기본 폴더를 먼저 공유한 다음 하위 폴더에 대한 공유 권한을 설정하면 됩니다.
-
폴더 공유 중지
-
탐색 창 아래쪽에서 공유를 중지하려는 폴더(메일, 일정 또는 인물 정보)를 클릭합니다.
-
구성 탭에서 다음을 실행합니다.
일정에서 일정 사용 권한을 클릭합니다.

메일 또는 인물 정보에서 폴더 사용 권한을 클릭합니다.

-
공유를 중지하려는 사용자의 이름을 클릭합니다.
-
액세스를 일시적으로 중지하려면 읽기 및 삭제에서 없음을 선택합니다.
해당 사용자와의 공유를 영구적으로 중지하려면 제거를 클릭합니다.
팁: 사용 권한 수준을 없음으로 변경하더라도 목록에는 해당 사용자가 그대로 있으므로 나중에 사용 권한을 빠르게 복원할 수 있습니다. 폴더에 폴더 볼 수 있음 권한이 할당되어 있으면 액세스를 중지하더라도 이 폴더는 해당 사용자가 계속 볼 수 있습니다.
참고 항목
폴더 공유
-
탐색 창에서 공유할 폴더를 클릭합니다.
-
구성 탭에서 권한을 클릭합니다.
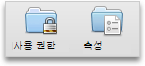
-
사용자 추가를 클릭하고 사용자의 이름을 입력한 다음 찾기를 클릭합니다.
-
검색 결과에서 사용자의 이름을 클릭하고 확인을 클릭합니다.
-
이름 목록에서 사용자의 이름을 클릭하고 사용 권한 수준 팝업 메뉴에서 원하는 액세스 수준을 클릭합니다.
사용자의 사용 권한 수준을 사용자 지정하려면 확인란을 선택하거나 선택 취소합니다. 항목 편집 및 항목 삭제 옵션을 변경할 수도 있습니다.
참고 사항:
-
주소록, 일정 또는 메일 폴더를 위임하거나 공유하면 대리인이나 해당 폴더를 공유하는 사용자가 다른 소프트웨어 응용 프로그램을 사용해 사용자의 개인 연락처, 이벤트, 전자 메일 메시지를 볼 수 있습니다. 개인 정보를 보호하려면 비공개 항목을 공유하지 않는 별도의 주소록, 일정 또는 메일 폴더에 저장합니다.
-
폴더를 공유해도 하위 폴더가 자동으로 공유되지는 않습니다. 하위 폴더를 공유하려면 기본 폴더를 먼저 공유한 다음 하위 폴더에 대한 공유 권한을 설정할 수 있습니다.
-
폴더 공유 중지
-
탐색 창에서 공유를 중지할 폴더를 클릭합니다.
-
구성 탭에서 권한을 클릭합니다.
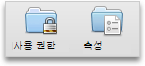
-
권한 탭에서 공유를 중지하려는 사용자의 이름을 클릭합니다.
-
액세스를 일시적으로 중단하려면 권한 수준 팝업 메뉴에서 없음을 클릭합니다.
또는 해당 사용자와의 공유를 영구적으로 중지하려면 제거를 클릭합니다.
팁: 사용 권한 수준을 없음으로 변경하더라도 목록에는 해당 사용자가 그대로 있으므로 나중에 사용 권한을 빠르게 복원할 수 있습니다. 일정, 주소록 또는 메일 폴더에 폴더 볼 수 있음 권한이 할당되어 있으면 액세스를 중단하더라도 이 폴더는 해당 사용자가 계속 볼 수 있습니다.










