이름 관리자 대화 상자를 사용하여 통합 문서에서 정의된 모든 이름과 테이블 이름을 사용합니다. 예를 들어 오류가 있는 이름을 찾거나, 이름의 값과 참조를 확인하거나, 설명 주석을 보거나 편집하거나, scope 확인할 수 있습니다. 또한 이름 목록을 정렬 및 필터링하고 한 위치에서 이름을 쉽게 추가, 변경 또는 삭제할 수 있습니다.
이름 관리자 대화 상자를 열려면 수식 탭의 정의된 이름 그룹에서 이름 관리자를 클릭합니다.
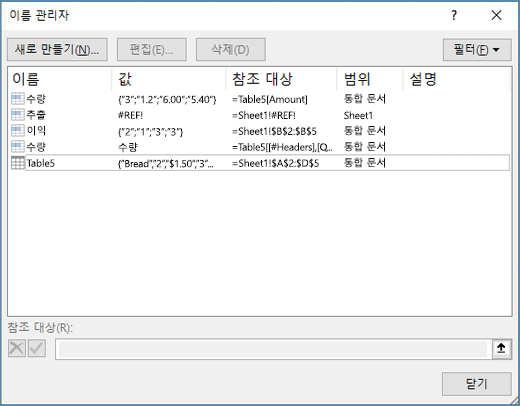
이름 관리자 대화 상자에는 목록 상자의 각 이름에 대한 다음 정보가 표시됩니다.
|
열 이름 |
설명 |
|---|---|
|
이름 |
다음 중 하나가 표시됩니다.
|
|
값 |
수식 결과, 문자열 상수, 셀 범위, 오류, 값의 배열 또는 자리 표시자(수식을 계산할 수 없는 경우) 같은 이름의 현재 값입니다. 대표적인 예는 다음과 같습니다.
|
|
참조 대상 |
이름에 대한 현재 참조입니다. 대표적인 예는 다음과 같습니다.
|
|
범위 |
|
|
설명 |
이름에 대한 추가 정보로 255자까지 가능합니다. 대표적인 예는 다음과 같습니다.
|
|
참조 대상 |
선택한 이름에 대한 참조입니다. 참조 상자에서 세부 정보를 수정하여 이름 범위를 빠르게 편집 할 수 있습니다 . 변경한 후 |
참고 사항:
-
셀 내용을 변경하는 동안 에는 이름 관리자 대화 상자를 사용할 수 없습니다.
-
이름 관리자 대화 상자에는 Visual Basic for Applications(VBA) 또는 숨겨진 이름(이름의 Visible 속성이 False로 설정됨)에 정의된 이름이 표시되지 않습니다.
-
수식 탭의 정의된 이름 그룹에서 이름 정의를 클릭합니다.
-
새 이름 대화 상자의 이름 상자에 참조에 사용할 이름을 입력합니다.
참고: 이름에는 255자까지 사용할 수 있습니다.
-
scope 자동으로 통합 문서로 기본 설정됩니다. 이름의 scope 변경하려면 범위 드롭다운 목록 상자에서 워크시트의 이름을 선택합니다.
-
필요한 경우 설명을 255자까지 설명 상자에 입력할 수 있습니다.
-
참조 대상 상자에서 다음 중 하나를 수행합니다.
-
대화 상자 축소


-
상수를 입력하려면 =(등호)를 입력한 다음 상수 값을 입력합니다.
-
수식을 입력하려면 =를 입력한 다음 수식을 입력합니다.
팁:
-
수식에서 절대 참조 또는 상대 참조를 사용하는 것에 주의하세요. 참조하려는 셀을 클릭하여 참조를 만들면 Excel에서 "Sheet1!$B$1"과 같은 절대 참조를 만듭니다. "B1"과 같은 참조를 입력하면 상대 참조입니다. 이름을 정의할 때 활성 셀이 A1이면 "B1"에 대한 참조는 실제로 "다음 열의 셀"을 의미합니다. 셀의 수식에 정의된 이름을 사용하는 경우 참조는 수식을 입력하는 위치를 기준으로 다음 열의 셀에 대한 것입니다. 예를 들어 C10에 수식을 입력하면 참조는 B1이 아닌 D10이 됩니다.
-
추가 정보 - 상대 참조, 절대 참조 및 혼합 참조 간 전환
-
-
-
종료하고 워크시트로 돌아가려면 확인을 클릭합니다.
참고: 새 이름 대화 상자를 가로 또는 세로로 확장하려면 아래에 있는 크기 조절 핸들을 클릭한 채 끕니다.
정의된 이름 또는 테이블 이름을 수정하는 경우 통합 문서에서 해당 이름의 모든 사용도 변경됩니다.
-
수식 탭의 정의된 이름 그룹에서 이름 관리자를 클릭합니다.
-
이름 관리자 대화 상자에서 편집할 이름을 두 번 클릭하거나 변경할 이름을 클릭한 다음 편집을 클릭합니다.
-
이름 편집 대화 상자의 이름 상자에 해당 참조의 새 이름을 입력합니다.
-
참조 대상 상자에서 참조를 변경한 다음 확인을 클릭합니다.
-
이름 관리자 대화 상자의 참조 대상 상자에서 이름으로 표시되는 셀, 수식 또는 상수를 변경합니다.
-
수식 탭의 정의된 이름 그룹에서 이름 관리자를 클릭합니다.
-
이름 관리자 대화 상자에서 변경할 이름을 클릭합니다.
-
다음 중 하나를 수행하여 이름을 하나 이상 선택합니다.
-
이름을 클릭하면 해당 이름이 선택됩니다.
-
연속 그룹에서 둘 이상의 이름을 선택하려면 이름을 클릭하고 끌거나 Shift 키를 누른 다음 그룹의 각 이름에 대한 마우스 단추를 클릭합니다.
-
인접하지 않은 그룹에서 둘 이상의 이름을 선택하려면 Ctrl 키를 누르고 그룹의 각 이름에 대한 마우스 단추를 클릭합니다.
-
-
삭제를 클릭합니다.
-
확인을 클릭하여 삭제를 확인합니다.
필터 드롭다운 목록의 명령을 사용하여 이름의 하위 집합을 빠르게 표시합니다. 각 명령을 선택하면 필터 작업이 켜지거나 꺼져 다른 필터 작업을 쉽게 결합하거나 제거하여 원하는 결과를 얻을 수 있습니다.
다음 옵션에서 필터링할 수 있습니다.
|
선택 |
작업 |
|---|---|
|
워크시트에 있는 이름 |
로컬 워크시트에 있는 이름만 표시합니다. |
|
통합 문서에 있는 이름 |
전역 통합 문서에 있는 이름만 표시합니다. |
|
오류가 있는 이름 |
오류(예: #REF, #VALUE 또는 #NAME)가 포함된 값이 있는 이름만 표시합니다. |
|
오류가 없는 이름 |
오류가 없는 값이 포함된 이름만 표시합니다. |
|
정의된 이름 |
사용자가 정의했거나 인쇄 영역과 같이 Excel에서 정의한 이름만 표시합니다. |
|
테이블 이름 |
표 이름만 표시합니다. |
-
이름 목록을 오름차순 또는 내림차순으로 정렬하려면 열 머리글을 클릭합니다.
-
해당 열의 가장 긴 값에 맞게 열의 크기를 자동으로 조정하려면 열 머리글의 오른쪽을 두 번 클릭합니다.
추가 지원
언제든지 Excel 기술 커뮤니티에서 전문가에게 문의하거나 커뮤니티에서 지원을 받을 수 있습니다.














