워크시트에 스레드 메모나 메모가 포함된 경우 인쇄할 수 있습니다.
참고: Microsoft 365용 Excel 에는 스레드된 메모와 메모라는 두 가지 종류의 주석 중에서 선택할 수 있습니다. 자세한 내용은 스레드된 주석 및 노트 문서를 참조하세요.
-
인쇄할 메모가 포함된 워크시트를 선택한 다음, 다음 중 하나를 수행합니다.
-
개별 메모를 표시하려면 셀을 마우스 오른쪽 단추로 클릭하고 메모 표시/숨기기를 선택합니다.
-
워크시트의 모든 메모를 표시하려면 검토 탭 > 모든 메모 표시로 이동합니다.
-
겹치는 주석을 이동하거나 크기를 조정하려면 크기 조정 핸들이 표시되도록 메모 상자의 테두리를 클릭합니다.
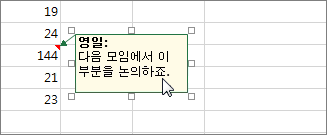
크기 조정 핸들을 끌어 주석 상자의 크기를 조정하거나 테두리의 일부를 선택하여 이동한 다음 원하는 위치로 끌 수 있습니다.
-
-
페이지 레이아웃 탭의 페이지 설정 그룹에서 오른쪽의 플라이아웃을 클릭하여 페이지 설정 대화 상자를 시작합니다.
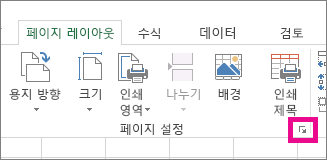
-
시트 탭을 선택합니다.
-
메모 상자에서 시트 끝 또는 시트에 표시된 대로를 선택합니다.
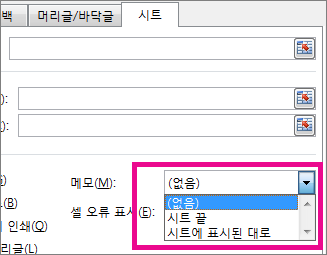
-
인쇄 또는 인쇄 미리 보기를 클릭하여 메모의 미리 보기를 확인합니다.
-
인쇄하려는 스레드 메모와 메모가 포함된 워크시트를 선택합니다.
-
페이지 레이아웃 탭의 페이지 설정 그룹에서 오른쪽의 플라이아웃을 클릭하여 페이지 설정 대화 상자를 시작합니다.
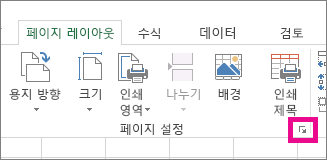
-
시트 탭을 선택합니다.
-
메모 상자에서 시트의 끝 부분을 클릭합니다.
참고: Microsoft 365용 Excel 워크시트에 표시되는 스레드 주석은 인쇄할 수 없지만 노트를 인쇄할 수 있습니다. Microsoft 365용 Excel 노트 인쇄에 대한 다음 섹션을 참조하세요.
-
인쇄 또는 인쇄 미리 보기를 클릭하여 메모 및 노트의 미리 보기를 확인합니다.
시트에 표시되는 방식으로 노트를 인쇄할 수 있습니다.
-
인쇄할 노트가 포함된 워크시트를 선택한 다음, 다음 중 하나를 수행합니다.
-
개별 메모를 표시하려면 셀을 마우스 오른쪽 단추로 클릭하고 메모 표시/숨기기를 클릭합니다.
-
모든 노트를 표시하려면 검토 탭 > 노트 > 모든 노트 표시로 이동합니다.
-
겹치는 노트를 이동하거나 크기를 조정하려면 크기 조정 핸들이 표시되도록 메모 상자의 테두리를 클릭합니다.
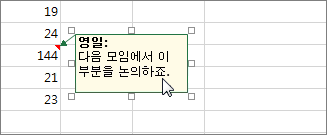
크기 조정 핸들을 끌어 노트 크기를 조정하거나 테두리의 일부를 선택하여 이동한 다음 원하는 위치로 끌 수 있습니다.
-
-
페이지 레이아웃 탭의 페이지 설정 그룹에서 오른쪽의 플라이아웃을 클릭하여 페이지 설정 대화 상자를 엽니다.
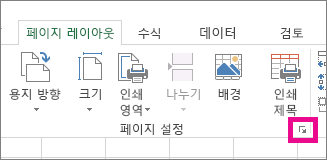
-
시트 탭을 선택합니다.
-
메모 상자에서 시트에 표시된 대로(레거시)를 클릭합니다.
참고: Microsoft 365용 Excel 시트의 끝에 노트만 인쇄할 수 없습니다. 그러나 시트 끝에 스레드된 메모와 메모를 모두 인쇄할 수 있습니다. Microsoft 365용 Excel 스레드 주석 및 노트 인쇄에 대한 이전 섹션을 참조하세요.
-
인쇄 또는 인쇄 미리 보기를 클릭하여 노트의 미리 보기를 확인합니다.
-
인쇄할 메모가 포함된 워크시트를 선택한 다음, 다음 중 하나를 수행합니다.
-
개별 메모를 표시하려면 셀을 마우스 오른쪽 단추로 클릭하고 메모 표시/숨기기를 선택합니다.
-
워크시트의 모든 메모를 표시하려면 검토 탭 > 모든 메모 표시로 이동합니다.
-
겹치는 주석을 이동하거나 크기를 조정하려면 마우스 오른쪽 단추를 클릭하고 메모 편집을 선택하면 메모 상자의 테두리에 크기 조정 핸들이 표시됩니다.
크기 조정 핸들을 끌어 주석의 크기를 조정하거나 테두리를 선택하여 이동한 다음 원하는 위치로 끌 수 있습니다.
-
-
파일 메뉴에서 페이지 설정을 클릭합니다.
-
시트 탭을 선택합니다.
-
메모 상자에서 시트 끝 또는 시트에 표시된 대로를 선택합니다.
-
인쇄를 클릭합니다.
-
인쇄하려는 스레드 메모와 메모가 포함된 워크시트를 선택합니다.
-
파일 메뉴에서 페이지 설정을 클릭합니다.
-
시트 탭을 선택합니다.
-
메모 상자에서 시트의 끝 부분을 클릭합니다.
참고: Mac용 Microsoft 365용 Excel 시트에 표시되므로 스레드 주석을 인쇄할 수 없습니다. 그러나 시트에 표시될 때 노트를 인쇄할 수 있습니다. Mac용 Microsoft 365용 Excel 노트만 인쇄에 대한 다음 섹션을 참조하세요.
-
인쇄를 클릭합니다.
시트에 표시되는 방식으로 노트를 인쇄할 수 있습니다.
-
인쇄할 노트가 포함된 워크시트를 선택한 다음, 다음 중 하나를 수행합니다.
-
개별 메모를 표시하려면 셀을 마우스 오른쪽 단추로 클릭하고 메모 표시/숨기기를 클릭합니다.
-
모든 노트를 표시하려면 검토 탭 > 노트 > 모든 노트 표시로 이동합니다.
-
겹치는 노트를 이동하고 크기를 조정하려면 마우스 오른쪽 단추를 클릭하고 메모 편집을 선택하면 메모 상자의 테두리에 크기 조정 핸들이 표시됩니다.
크기 조정 핸들을 끌어 메모 상자의 크기를 조정하거나 테두리를 선택하여 이동한 다음 원하는 위치로 끌 수 있습니다.
-
-
파일 메뉴에서 페이지 설정을 클릭합니다.
-
시트 탭을 선택합니다.
-
메모 상자에서 시트에 표시된 대로(레거시)를 클릭합니다.
참고: Mac용 Microsoft 365용 Excel 시트 끝에는 노트만 인쇄할 수 없습니다. 그러나 시트 끝에 스레드 메모와 메모를 모두 인쇄할 수 있습니다. Mac용 Microsoft 365용 Excel 스레드 주석 및 노트 인쇄에 대한 이전 섹션을 참조하세요.
-
인쇄를 클릭합니다.
추가 지원
언제든지 Excel 기술 커뮤니티에서 전문가에게 문의하거나 커뮤니티에서 지원을 받을 수 있습니다.










