Excel 테이블을 만든 후에는 테이블 기능이 없는 테이블 스타일만 원할 수 있습니다. 적용한 테이블 스타일 서식을 잃지 않고 테이블에서 데이터 작업을 중지하려면 워크시트의 일반 데이터 범위로 테이블을 변환할 수 있습니다.
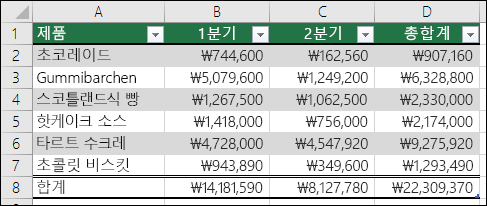
중요: 범위로 변환하려면 시작할 Excel 테이블이 있어야 합니다. 자세한 내용은 Excel 테이블 만들기 또는 삭제를 참조하세요.
-
표의 아무 곳이나 클릭한 다음 리본 메뉴에서 테이블 도구 > 디자인 으로 이동합니다.
-
도구 그룹에서 범위로 변환을 클릭합니다.
-또는-
테이블을 마우스 오른쪽 단추로 클릭한 다음 바로 가기 메뉴에서 테이블 > 범위로 변환을 클릭합니다.
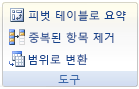
참고: 표를 범위로 다시 변환한 후에는 표 기능을 더 이상 사용할 수 없습니다. 예를 들어 행 머리글에 더 이상 정렬 및 필터 화살표가 포함되지 않으며, 수식에 사용된 구조적 참조(표 이름을 사용하는 참조)가 일반 셀 참조로 바뀝니다.
-
표의 아무 곳이나 클릭한 다음 테이블 탭을 클릭합니다.
-
범위로 변환을 클릭합니다.
-
예를 클릭하여 작업을 확인합니다.
참고: 표를 범위로 다시 변환한 후에는 표 기능을 더 이상 사용할 수 없습니다. 예를 들어 행 머리글에 더 이상 정렬 및 필터 화살표가 포함되지 않으며, 수식에 사용된 구조적 참조(표 이름을 사용하는 참조)가 일반 셀 참조로 바뀝니다.
테이블을 마우스 오른쪽 단추로 클릭한 다음 바로 가기 메뉴에서 테이블 > 범위로 변환을 클릭합니다.
참고: 표를 범위로 다시 변환한 후에는 표 기능을 더 이상 사용할 수 없습니다. 예를 들어 행 머리글에는 더 이상 정렬 및 필터 화살표가 포함되지 않으며 테이블 디자인 탭이 사라집니다.
추가 지원
언제든지 Excel 기술 커뮤니티에서 전문가에게 문의하거나 커뮤니티에서 지원을 받을 수 있습니다.










