
Excel에서 주식 및 지리적 데이터를 가져올 수 있습니다. 셀에 텍스트를 입력하고 이를 주식 데이터 형식 또는 지역 데이터 형식으로 변환하기만 하면 됩니다. 이러한 두 데이터 형식은 온라인 데이터 원본에 대한 연결이 있기 때문에 연결된 데이터 유형으로 간주됩니다. 이 연결을 사용하면 작업하고 새로 고칠 수 있는 흥미롭고 다양한 정보를 다시 가져올 수 있습니다.
참고: 사용자가 Excel 금융 상품 또는 지리적 위치로 입력하는 것을 인식하는 경우 연결된 데이터 형식(주식 또는 지리)을 설정할 수 있습니다.
사용할 수 있는 다른 데이터 형식을 검색하기 위해 해당 데이터 형식에서 사용할 수 있는 연결된 데이터 형식을 Excel.
참고: 주식 및 지리 데이터 형식은 무료 MicrosoftMicrosoft 365 계정이 있는 사용자만 사용할 수 있습니다. 또한 언어 기본 설정 에 영어, 프랑스어, 독일어, 이탈리아어, 스페인어또는 포르투갈어 편집 언어가 Office 있어야 합니다.
주식
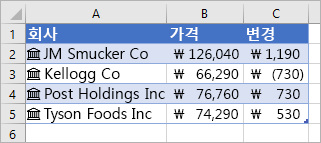
위 그림에서 열 A에 회사 이름이 있는 셀은 주식 데이터 형식을 포함합니다. 이 아이콘이 있기 때문에 이 아이콘을 
기록 재무 데이터를 쉽게 얻을 수 있는 방법을 찾고 있나요? STOCKHISTORY 함수를 사용해 를 시도합니다.
지역
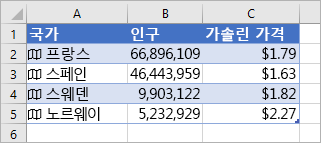
이 예제에서 열 A는 지역 데이터 형식이 있는 셀을 포함합니다. 
-
셀에 텍스트를 입력합니다. 주식 정보를 원하는 경우 각 셀에 주식 종목 코드, 회사 이름 또는 자금 이름을 입력합니다. 지리 데이터를 원하는 경우 각 셀에 국가, 시/도, 지역 또는 도시 이름을 입력합니다.
-
그런 다음 셀을 선택합니다.
-
꼭 필요하지는 않지만 Excel 표를 만드는 것이 좋습니다. 나중에 온라인 정보를 더 쉽게 추출할 수 있습니다. 표를 만들려면 삽입 > 표로 이동합니다.
-
셀이 선택된 상태에서 데이터 탭으로 이동하고, 주식이나 지역 중 하나를 클릭합니다.
-
Excel에서 셀 및 온라인 원본 내에서 텍스트 간 일치 항목을 찾으면 텍스트를 주식 데이터 형식 또는 지역 데이터 형식으로 변환합니다. 주식에 대한 아이콘이 있는 경우 해당 아이콘이 변환됩니다


-
데이터 형식이 있는 하나 이상의 셀을 선택하면 데이터 삽입 단추가

-
데이터 삽입 단추를 다시 클릭하여 더 많은 필드를 추가합니다. 표를 사용하는 경우 다음 팁을 참조하세요. 머리글 행에 필드 이름을 입력합니다. 예를 들어, 주식에 대한 머리글 행에는 Change를 입력하면 가격 변동 열이 나타납니다.
참고: 아이콘 대신


-
데이터 형식에 대한 최신 데이터를 가져오려는 경우에는 연결된 데이터 형식을 사용하는 셀을 마우스 오른쪽 단추로 클릭하고 데이터 형식 > 새로 고침을 선택합니다. 그러면 선택한 셀과 동일한 데이터 형식을 가진 다른 셀을 새로 고칩니다.
추가로 실행할 수 있는 작업
연결된 데이터 형식을 온라인 데이터 원본에 연결합니다. 텍스트를 연결된 데이터 형식으로 변환하면 통합 문서에 외부 데이터 연결이 설정됩니다. 이러한 방식으로 온라인에서 데이터가 변경되면 Excel에서 데이터를 새로 고쳐서 업데이트할 수 있습니다. 데이터를 새로 고치려면 연결된 데이터 형식이 있는 셀을 마우스 오른쪽 단추로 클릭하고 데이터 형식을 >선택합니다. 그러면 선택한 셀과 동일한 데이터 형식을 가진 다른 셀을 새로 고칩니다.
연결된 모든 데이터 형식 및 통합 문서에 있을 수 있는 모든 데이터 연결(쿼리, 기타 데이터 연결 및 피벗테이블 포함)을 새로 고치고 싶은 경우 데이터> 새로 고침을 선택하거나 Ctrl+Alt+F5 를 누를 수있습니다.
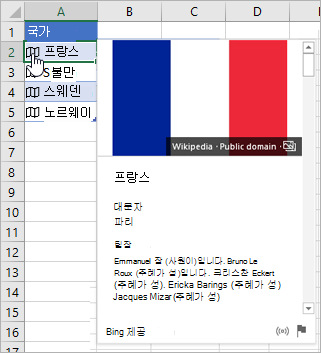
텍스트를 주식 또는 지역 데이터 형식으로 변환하면 셀에 아이콘이 나타납니다. 아이콘을 클릭하여 카드를 확인합니다. 카드에는 필드 및 해당 값 목록이 표시됩니다. 데이터에 따라, 보고 작업할 수 있는 수많은 필드/값 쌍이 있을 수 있습니다.
예를 들어, 이 그림에서는 프랑스에 대한 카드가 표시됩니다. 수도는 프랑스에 대해 사용 가능한 필드 중 하나입니다. 파리는 그 필드의 값입니다. 지도자는 다른 필드이며, 지도자 이름이 값입니다.
더 많은 필드/값 쌍을 보려면 카드 내에서 아래로 스크롤합니다.
필드와 값이 어디에서 왔는지 궁금한 경우 카드의 맨 아래에 “제공" 메모가 표시됩니다.
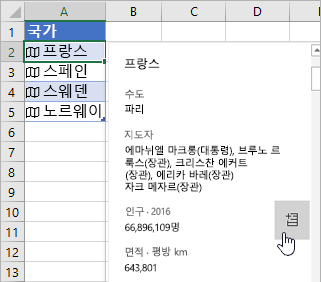
카드에서 필드를 추가할 수도 있습니다. 카드를 연 상태에서 커서를 필드 위에 놓습니다. 그런 다음 에서 추출 단추를 
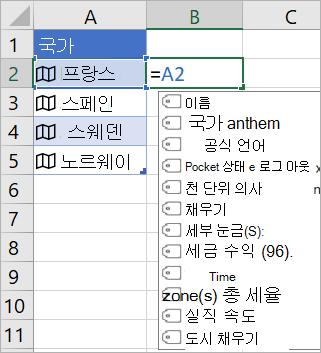
주식 또는 지역 데이터 형식의 값을 사용하는 수식을 작성할 수도 있습니다. 데이터가 표에 없는 경우 유용할 수 있습니다. 예를 들어 =A2를 입력하면 "프랑스"에 사용 가능한 필드를 보여 주는 Excel의 자동 완성 메뉴가 나타납니다. "점"을 입력할 수도 있습니다. 예: = A2. 그러면 메뉴도 함께 표시됩니다. 자세한 내용은 데이터 형식을 참조하는 수식을 작성하는 방법을 참조하세요.










