Excel 웹 액세스 웹 파트에 통합 문서를 연결 하 여 대시보드 또는 기타 사이트 페이지에 Excel 통합 문서를 표시할 수 있습니다. Excel Web Access 웹 파트의 모양과 기능을 사용자 지정 하 고, 외부 데이터 필터링 및 가져오기와 같은 데이터 분석 작업을 위해 다른 웹 파트에 연결할 수 있습니다.
Excel Web Access 웹 파트에 통합 문서를 표시 하려면 웹 파트를 페이지에 추가 하 고 Excel 웹 액세스 도구 창에 통합 문서 URL 또는 UNC를 입력 하 여 통합 문서를 웹 파트에 연결 해야 합니다. 마지막 단계로, 웹 파트에 대 한 Excel 웹 액세스 도구 창에서 속성을 선택 하 여 웹 파트를 사용자 지정할 수 있습니다. 속성을 구성 하 여 웹 파트의 크기와 레이아웃을 제어 하 고 사용자가 통합 문서와 상호 작용할 수 있는 방법을 제어할 수 있습니다.
참고: 이 정보가 표시 되는 내용과 일치 하지 않는 경우에는 서비스 업그레이드 후 Microsoft 365 를 사용 하 고 있을 수 있습니다. Excel 웹 액세스 웹 파트를 excel 통합 문서에 연결 하 고 excel Services를 사용 하 여 보고서, 성과 기록표, 대시보드를 만들어 해당 사용자에 게 적용 되는 정보를 찾습니다.
실행할 작업
페이지에 Excel 웹 액세스 웹 파트 추가
중요: Excel Web Access 웹 파트에 통합 문서를 표시 하려면 먼저 Excel Services 에 통합 문서를 게시 하 여 사이트의 문서 라이브러리에 통합 문서를 업로드 해야 합니다.
이 절차에서는 기존 웹 파트 페이지에 Excel 웹 액세스 웹 파트를 추가 하기 위해 수행 해야 하는 특정 단계에 대해 설명 합니다. 페이지에 웹 파트를 추가 하려면 사이트의 기본 <사이트 이름> 구성원 SharePoint 그룹에 속해야 합니다.
적절 한 페이지가 없으면 사이트 페이지를 만들어야 할 수 있습니다.
Excel Web Access 웹 파트를 웹 파트 페이지에 추가 하려면 다음 단계를 수행 합니다.
-
빠른 실행 창에서 모든 사이트 콘텐츠를 클릭 합니다. 그런 다음 모든 사이트 콘텐츠 페이지에서 만들기를 클릭 합니다.
-
페이지 및 사이트 목록의 만들기 페이지에서 웹 파트 페이지를 클릭 합니다.
-
다음 그림에서는 새로 만든 웹 파트 페이지의 예를 보여 줍니다. 페이지에는 헤더 영역과 본문 하나가 포함 되어 있습니다. 각 영역에는 웹 파트 추가 상자가 있습니다. Excel 웹 액세스 웹 파트를 추가 하려는 영역에서 웹 파트 추가 를 클릭 하 여 웹 파트 선택기를 표시 합니다.
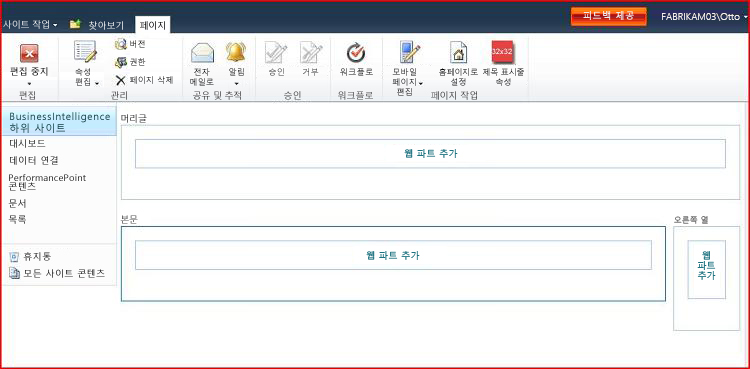
-
웹 파트 선택기에서 범주 창에서 비즈니스 데이터를 클릭 합니다. 웹 파트 창에서 Excel 웹 액세스를 클릭 합니다. 그런 다음 추가를 클릭 합니다.
참고: 사이트의 웹 파트 창에 표시 되는 특정 항목이이 그림에 표시 된 항목과 다를 수 있습니다.
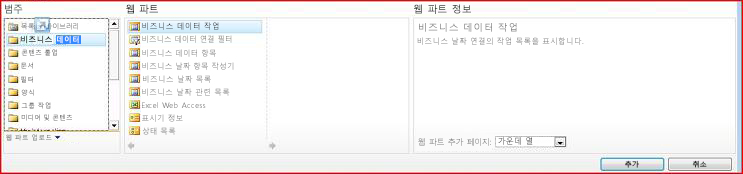
이렇게 하면 웹 파트가 페이지에 추가 되 고 통합 문서 선택 창이 표시 됩니다.
통합 문서를 웹 파트에 연결
-
Excel 웹 액세스에서 통합 문서 창을 선택 하 고 여기를 클릭 하 여 도구 창을 열려면링크를 클릭 합니다. 페이지가 편집 모드로 변경 되 고 Excel 웹 액세스 도구 창이 표시 됩니다.
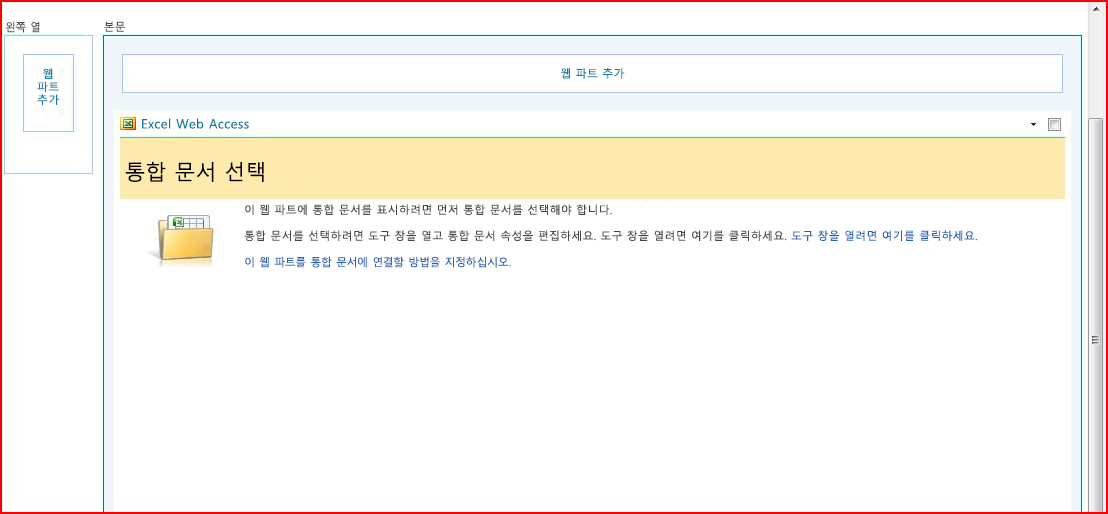
-
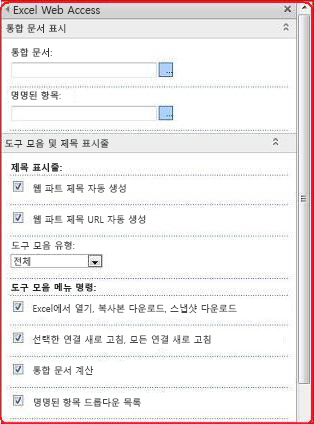
-
웹 파트에 표시 하려는 통합 문서에 명명 된 항목의 이름 (예: 정의 된 이름, 차트, 표, 피벗 테이블 또는 피벗 차트의 이름)을 입력 합니다.
-
도구 모음 및 제목 표시줄 섹션 및 탐색 및 대화형 작업 섹션에서 사용 하도록 설정할 속성을 하나 이상 선택 합니다. 속성을 사용 하지 않도록 설정 하려면 연결 된 확인란의 선택을 취소 합니다.
변경 내용을 저장 하 고 웹 파트 편집 모드를 종료 하려면 웹 파트 도구 창 아래쪽에서 확인 을 클릭 하면 됩니다. 또는 편집을 중지 하 고 표시 모드에서 통합 문서를 보려면 편집 중지를 클릭 합니다.
이렇게 하면 페이지에 연결 된 통합 문서를 사용 하도록 구성한 웹 파트가 표시 됩니다.










