Eq 필드는 수학 방정식을 생성합니다. 현재 버전의 Word 수식을 만들기 위해 수식 삽입(삽입 탭)을 사용하는 것이 좋습니다. 그러나 Eq 필드는 인라인 수식의 글꼴 서식을 제어하는 등의 경우에 유용합니다.
구문
문서에서 Eq 필드를 보면 구문은 다음과 같습니다.
{ EQ 지침 }
참고: 필드 코드는 표시될 내용을 필드에 알려 줍니다. 필드 결과는 필드 코드를 평가한 후 문서에 표시되는 결과입니다. 필드 코드 보기와 필드 코드 결과 보기 간을 전환하려면 Alt+F9를 누릅니다.
지침
다음 지침에서는 괄호로 묶인 요소를 사용하여 수식을 작성하는 방법을 지정합니다.
참고 사항:
-
결과 수식에서 쉼표, 괄호 또는 백슬래시 문자를 사용하려면 기호 앞에 백슬래시 \,\(\\)가 있습니다.
-
일부 지침에는 쉼표 또는 세미콜론으로 구분된 요소 목록이 필요합니다. 시스템의 소수 기호가 마침표(운영 체제의 국가별 설정의 일부로 지정됨)인 경우 쉼표로 구분 기호를 사용합니다. 시스템의 10진수 기호가 쉼표인 경우 세미콜론을 사용합니다.
배열: \a()
여러 열의 요소를 배열합니다. 요소는 행별로 순서대로 표시됩니다. 다음 옵션은 \a 명령을 수정합니다.
\알
열 내에서 왼쪽으로 맞춥니다.
\Ac
열 내의 가운데를 맞춥니다.
\아칸소
열 내에서 바로 맞춥니다.
\con
n 열의 요소를 배열합니다(기본값은 1).
\vsn
선 사이에 세로 간격의 n 포인트를 추가합니다.
\hsn
열 사이에 가로 간격의 n 점을 추가합니다.
예제
{ EQ \a \al \co2 \vs3 \hs3(Axy,Bxy,A,B) }은 다음을 표시합니다.

대괄호: \b()
요소에 적합한 크기의 단일 요소를 대괄호로 묶습니다. 기본 대괄호는 괄호입니다.
지정한 문자가 {, [, (또는 <인 경우 Word 해당 닫는 문자를 오른쪽 대괄호로 사용합니다. 다른 문자를 지정하는 경우 Word 두 대괄호에 해당 문자를 사용합니다.
다음 옵션은 \b 명령을 수정합니다.
\lc\c
문자 c를 사용하여 왼쪽 대괄호를 그립니다.
\rc\c
문자 c를 사용하여 오른쪽 대괄호를 그립니다.
\bc\c
c에 지정된 문자를 사용하여 두 대괄호 문자를 모두 그립니다.
예제
{ EQ \b \bc\{ (\r(3,x)) } 표시:

변위: \d()
EQ 필드 다음의 다음 문자가 그려지는 컨트롤입니다. 다음 옵션은 \d 명령을 수정합니다. 빈 괄호는 지침의 마지막 옵션만 따릅니다.
\fon ()
오른쪽 n 포인트로 그립니다.
\ban ()
왼쪽 n 포인트로 그립니다.
\li()
다음 문자까지 공백에 밑줄을 긋습니다.
예제
{ EQ \d \fo10 \li() } 는 다음을 표시합니다.
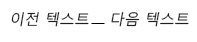
분수: \f(,)
분모와 분모가 각각 나누기 선 위와 아래에 가운데에 있는 분수를 만듭니다. 시스템에서 쉼표 를 10진수 기호로 사용하는 경우 두 요소를 세미콜론(;)으로 구분합니다.
예제
{ EQ \f(2,RateChange) } 표시:
이미지

정수: \i(,,)
지정된 기호 또는 기본 기호와 세 개의 요소를 사용하여 정수 계열을 만듭니다. 첫 번째 요소는 하한이고, 두 번째는 상한이고, 세 번째는 무결성입니다. 다음 옵션은 \i 명령을 수정합니다.
\수호
기호를 대문자 시그마 로 변경하고 합계를 만듭니다.
\홍보
기호를 대문자 pi 로 변경하고 제품을 만듭니다.
\in
위와 아래에 있는 대신 기호 오른쪽에 제한이 표시된 인라인 형식을 만듭니다.
\fc\c
기호에 대해 c 로 지정된 고정 높이 문자를 대체합니다.
\vc\c
기호에 대해 c 로 지정된 가변 높이 문자를 대체합니다. 기호는 세 번째 요소의 높이와 일치합니다.
예제
{ EQ \i \su(1,5,3) } 표시:

목록: \l()
여러 요소를 단일 요소로 지정할 수 있도록 원하는 수의 요소를 사용하여 쉼표 또는 세미콜론으로 구분된 값 목록을 만듭니다.
예제
{ EQ \l(A,B,C,D,E) } 표시:

Overstrike: \o()
각 연속 요소를 이전 요소 위에 Places. 모든 수의 요소가 허용됩니다. 여러 요소를 쉼표로 구분합니다. 각 문자는 보이지 않는 문자 상자 내에 인쇄됩니다. 옵션은 상자를 서로 위에 맞춥니다. 다음 옵션은 \o 명령을 수정합니다.
\알
왼쪽 가장자리에 있습니다.
\Ac
가운데(기본값)입니다.
\아칸소
오른쪽 가장자리에 있습니다.
Radical: \r(,)
하나 또는 두 개의 요소를 사용하여 라디칼을 그립니다.
예제
{ EQ \r(3,x) } 표시:

위 첨자 또는 아래 첨자: \s()
요소를 위 첨자 또는 아래 첨자 문자로 Places. 각 \s 명령에는 하나 이상의 요소가 있을 수 있습니다. 요소를 쉼표로 구분합니다. 둘 이상의 요소를 지정하면 요소가 누적되고 왼쪽 맞춤됩니다. 다음 옵션은 \s 명령 다음에 단일 요소를 배치합니다.
\ain ()
n으로 지정된 점 수만큼 단락의 선 위에 공백을 추가합니다.
\upn ()
인접한 텍스트 위에 있는 단일 요소를 n으로 지정된 포인트 수만큼 이동합니다. 기본값은 2포인트입니다.
\din ()
n으로 지정된 점 수만큼 단락의 줄 아래에 공백을 추가합니다.
\don ()
인접한 텍스트 아래에 있는 단일 요소를 n으로 지정된 포인트 수만큼 이동합니다. 기본값은 2포인트입니다.
예제
{ EQ \s\up8(UB)\s\do8(2) } 표시:

Box: \x()
요소에 대한 테두리를 만듭니다. 옵션 없이 사용할 경우 이 코드는 요소 주위에 상자를 그립니다. 다음 옵션을 결합하여 \x 명령을 수정할 수 있습니다.
\받는 사람
요소 위에 테두리를 그립니다.
\보
요소 아래에 테두리를 그립니다.
\르
요소의 왼쪽에 테두리를 그립니다.
\Ri
요소의 오른쪽에 테두리를 그립니다.
예제
{ EQ \x \to \bo(5) } 표시:











