
시도해 보기
Teams의 PowerPoint Live 발표자와 청중 모두에게 포용적이고 매력적인 환경을 제공하며, PowerPoint에서 프레젠테이션하는 가장 좋은 부분과 Microsoft Teams 모임의 연결 및 공동 작업을 결합합니다.
팁: 청중 구성원인가요? 프레젠테이션 중에 상호 작용하는 방법에 대해 자세히 알아보려면 아래로 이동하세요.
발표자 보기
슬라이드 프레젠테이션
-
Teams 모임에 이미 있는 경우 공유를 선택한 다음, PowerPoint Live 섹션에서 프레젠테이션하려는 PowerPoint 파일을 선택합니다. 목록에 파일이 표시되지 않으면 OneDrive 찾아보기 또는 내 컴퓨터 찾아보기를 선택합니다.
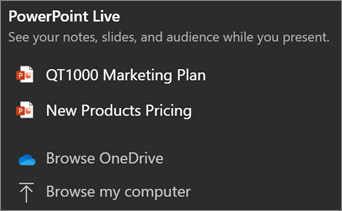
-
프레젠테이션이 Windows 또는 Mac용 PowerPoint에서 이미 열려 있는 경우 파일로 이동하여 Teams에서 프레젠테이션을 선택합니다.
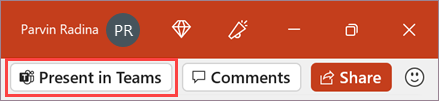
-
웹용 PowerPoint 있는 경우 Teams에서 프레젠테이션 > 프레젠테이션을 선택합니다.
슬라이드가 Teams 모임에 표시되며 노트가 옆에 표시됩니다.
슬라이드 탐색
슬라이드를 프레젠테이션하는 동안 사용할 수 있는 여러 도구가 있습니다.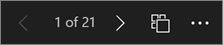
-
탐색 화살표를 사용하여 앞뒤로 이동합니다.
-
미리 보기 스트립을 사용하여 앞으로 또는 뒤로 이동합니다.
-
슬라이드로 이동을 선택하여 프레젠테이션에 있는 모든 슬라이드의 그리드 보기를 확인합니다. 1개를 선택하여 해당 항목으로 이동합니다.
대상 그룹에 연결 유지
화면을 공유하는 대신 PowerPoint Live 사용하여 프레젠테이션할 때의 이점 중 하나는 청중과 소통하고 한 보기에서 회의실을 읽는 데 필요한 모든 모임 도구에 빠르게 액세스할 수 있다는 것입니다. 단일 화면에서 프레젠테이션하는 경우 특히 그렇습니다.
-
채팅을 켜거나 끄면 청중이 말하는 내용을 볼 수 있습니다.
-
청중의 반응과 손을 실시간으로 봅니다.
-
프레젠테이션의 레이아웃 을 변경하고 프레젠테이션에 라이브 카메라 피드가 표시되는 방식(예: 눈에 띄기 또는 카메오)을 선택합니다. 이는 청중이 비언어적 신호를 읽고 참여를 유지하는 데 도움이 됩니다.
-
레이저 포인터, 펜, 형광펜 또는 지우개를 사용하여 슬라이드의 항목을 명확하게 참조합니다.
대상 그룹 보기
대상 그룹 구성원은 다른 사람에게 영향을 주지 않고도 환경을 개인 설정할 수 있습니다. 다음 옵션을 사용하여 가장 적합한 항목을 찾아보세요.
-
탐색 화살표를 사용하여 다른 슬라이드로 이동합니다. 돌아가기 누락되었을 수 있는 정보를 검사 예정된 슬라이드를 미리 보기로 진행합니다. 발표자에 동기화를 선택하여 항상 발표자가 있는 위치로 돌아갈 수 있습니다.
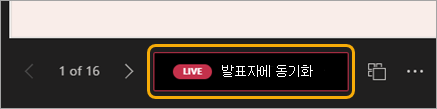
참고: 발표자가 공유 중인 PowerPoint 파일을 독립적으로 탐색할 수 없도록 하려면 프라이빗 보기 토글을 사용하여 해제합니다.
-
슬라이드의 하이퍼링크를 클릭하여 더 많은 컨텍스트를 바로 가져옵니다.
-
슬라이드의 비디오와 상호 작용하여 볼륨을 조정하거나 타임스탬프로 이동하여 자신의 속도로 사용합니다.
-
화면 읽기 프로그램을 사용하여 슬라이드 콘텐츠에 대한 모든 권한을 얻습니다.
-
슬라이드를 19개 언어 중 하나로 번역합니다. 슬라이드 번역 > 기타 옵션을 선택한 다음, 언어를 선택합니다.
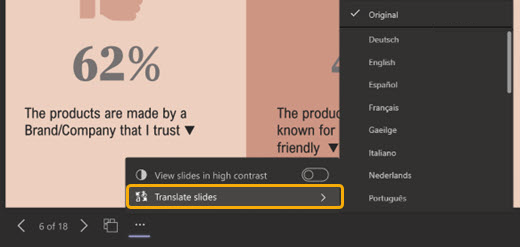
-
고대비 보기로 전환하여 시력이 낮은 경우 슬라이드를 더 쉽게 볼 수 있도록 합니다. 고대비로 슬라이드 보기를 > 기타 옵션을 선택합니다.
-
보기 환경이 더 정확하여 선명한 텍스트와 부드러운 애니메이션을 볼 수 있습니다. 또한 PowerPoint Live 일반적인 공유보다 네트워크 대역폭이 훨씬 적게 필요하므로 네트워크 연결이 문제가 될 때 이를 best옵션으로 만듭니다.
다른 사용자가 보는 내용에 영향을 주지 않고 프레젠테이션 슬라이드를 확대 및 이동하면 됩니다.
마우스, 트랙 패드, 키보드, 터치 또는 슬라이드 확대 옵션을 적용할 수 있습니다.
슬라이드를 확대하거나 축소 하려면 다음 중 하나를 수행합니다.
-
슬라이드 쇼 위로 마우스를 가져가고 트랙 패드를 손가락으로 꼬집거나 늘입니다.
-
터치 사용 장치에서 스트레치 터치 제스처를 꼬집거나 사용합니다.
-
+ 또는 – 키를 누릅니다.
-
슬라이드 위로 마우스를 가져가서 Ctrl 키를 누른 채 마우스 휠을 사용하여 스크롤합니다.
-
추가 작업 메뉴에서 + 또는 – 단추를 클릭합니다.
슬라이드를 이동 하려면 다음 중 하나를 수행합니다.
-
화살표 키를 누릅니다.
-
마우스를 클릭하여 끌어다 놓습니다.
-
트랙 패드를 클릭하고 끌어다 옵니다.
-
한 손가락을 사용하여 터치 및 끌기(터치 사용 장치).
확대/축소 및 이동이 완료되면 Esc 키를 눌러 화면을 다시 설정합니다.
중요:
-
PowerPoint Live Teams 라이브 이벤트, CVI 디바이스 및 VTC 디바이스에서는 지원되지 않습니다.
-
웹에서 Teams를 사용하는 경우 발표자 보기를 보려면 Microsoft Edge 18 이상 또는 Google Chrome 65 이상이 필요합니다.
-
발표자 보기는 작은 화면 디바이스에 대해 기본적으로 숨겨져 있지만 현재 슬라이드 아래에서 기타 옵션을 선택한 다음 발표자 보기 표시 를 선택하거나 공유 창을 선택한 다음 Ctrl+Shift+x를 눌러 설정할 수 있습니다.
-
모임 녹음/녹화는 PowerPoint Live 세션에서 비디오, 애니메이션 또는 주석 표시를 캡처하지 않습니다.
-
Teams에서 공유하는 경우 PowerPoint Live 섹션에는 팀 SharePoint 사이트 또는 OneDrive에서 열거나 편집한 최신 파일이 나열됩니다. 이러한 파일 중 하나를 선택하여 발표할 경우 모든 모임 참가자는 모임 중에 슬라이드를 볼 수 있습니다. 모임 외부의 파일에 대한 액세스 권한은 변경되지 않습니다.
-
찾아보기를 선택하고 이전에 Teams에 업로드되지 않은 PowerPoint 파일을 표시하도록 선택하면 모임의 일부로 업로드됩니다. 채널 모임에서 프레젠테이션하는 경우 모든 팀 구성원이 액세스할 수 있는 채널의 파일 탭에 파일이 업로드됩니다. 비공개 모임에서 프레젠테이션하는 경우 파일이 OneDrive에 업로드되며, 해당 파일은 모임 참석자만 액세스할 수 있습니다.










