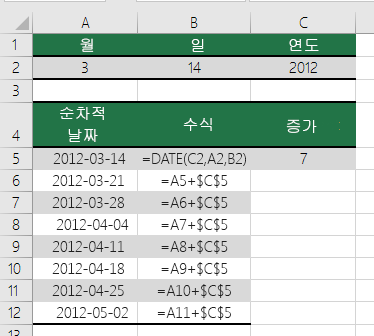세 가지 개별 값을 결합하여 날짜를 생성해야 하는 경우 Excel의 DATE 함수를 사용합니다.
DATE 함수는 특정 날짜를 나타내는 순차적인 일련 번호를 반환합니다.
구문: DATE(year,month,day)
DATE 함수 구문에는 다음과 같은 인수가 사용됩니다.
-
년 필수 요소입니다. year 인수의 값에는 1~4자리 숫자가 포함될 수 있습니다. Excel은 컴퓨터에서 사용하는 날짜 시스템에 따라 year 인수를 해석합니다. 기본적으로 Windows용 Microsoft Excel은 1900년 날짜 시스템을 사용합니다. 즉, 첫 번째 날짜는 1900년 1월 1일입니다.
팁: 의도하지 않은 결과가 반환되지 않도록 year 인수에는 네 자리 숫자를 사용합니다. 예를 들어 "07"을 사용하면 연도 값으로 "1907" 또는 "2007"이 반환됩니다. 4자리를 사용하면 혼동이 발생하는 것을 막을 수 있습니다.
-
year 가 0과 1899(포함) 사이의 범위에 있으면 그 값을 1900에 더하여 연도가 계산됩니다. 예를 들어 DATE(108,1,2) 수식은 2008년 1월 2일(1900+108)을 반환합니다.
-
year 가 1900과 9999 사이의 범위(9999 포함)에 있으면 그 값이 연도로 계산됩니다. 예를 들어 DATE(2008,1,2) 수식은 2008년 1월 2일을 반환합니다.
-
year 가 0보다 작거나 10000 이상일 경우에는 #NUM! 오류 값이 반환됩니다.
-
-
month 필수 요소입니다. 1월에서 12월 사이의 월을 나타내는 양의 정수나 음의 정수입니다.
-
month 가 12보다 크면 그 값을 지정된 연도의 첫째 달에 더하여 month가 계산됩니다. 예를 들어 DATE(2008,14,2) 수식은 2009년 2월 2일을 나타내는 일련 번호를 반환합니다.
-
month 가 1보다 작으면 그 값과 1의 합을 지정된 연도의 첫째 달에서 빼는 방식으로 month가 계산됩니다. 예를 들어 DATE(2008,-3,2) 수식은 2007년 9월 2일을 나타내는 일련 번호를 반환합니다.
-
-
day 필수 요소입니다. 1일에서 31일 사이의 일을 나타내는 양의 정수나 음의 정수입니다.
-
day 가 지정된 달의 일 수보다 크면 그 값을 지정된 달의 첫째 날짜에 더하여 day가 계산됩니다. 예를 들어 DATE(2008,1,35) 수식은 2008년 2월 4일을 나타내는 일련 번호를 반환합니다.
-
day 가 1보다 작으면 그 값과 1의 합을 지정된 달의 첫째 날짜에서 빼는 방식으로 day가 계산됩니다. 예를 들어 DATE(2008,1,-15) 수식은 2007년 12월 16일을 나타내는 일련 번호를 반환합니다.
-
참고: 날짜는 계산에 사용할 수 있도록 순차적인 일련 번호로 저장됩니다. 1900년 1월 1일이 일련 번호 1이고, 2008년 1월 1일은 1900년 1월 1일 이후 39,447일이 지난 날짜이므로 일련 번호가 39448입니다. 적절한 날짜를 표시하려면 숫자 서식(셀 서식)을 변경해야 합니다.
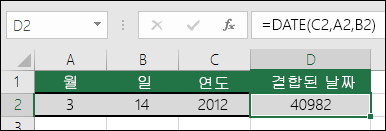
구문: DATE(year,month,day)
예: =DATE(C2,A2,B2)는 C2 셀의 연도, A2 셀의 월, B2 셀의 일을 결합하여 한 셀에 날짜로 표시합니다. 아래 예제에서는 D2 셀에 최종 결과를 표시합니다.
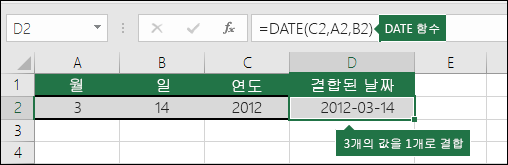
수식 없이 날짜를 삽입해야 합니까? 문제 없습니다. 셀에 현재 날짜와 시간을 삽입하거나 업데이트되는 날짜를 삽입할 수 있습니다. 워크시트 셀에서 데이터를 자동으로 채울 수도 있습니다.
-
변경하려는 셀을 마우스 오른쪽 단추로 클릭합니다. Mac에서는 Ctrl 키를 누른 채 셀을 클릭합니다.
-
홈 탭에서 서식 > 셀 서식을 클릭하거나 Ctrl+1(Mac에서는 Command+1)을 누릅니다.
-
3. 원하는 로캘(위치) 및 날짜 서식을 선택합니다.
-
날짜 서식 지정에 대한 자세한 내용은 원하는 방식으로 날짜 서식 지정을 참조하세요.
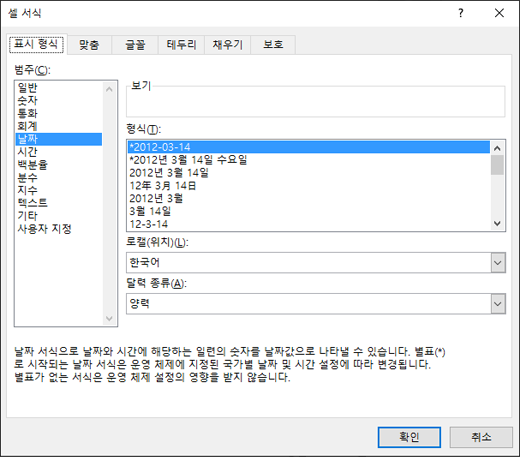
DATE 함수를 사용하여 다른 셀의 날짜를 기반으로 하는 날짜를 만들 수 있습니다. 예를 들어 YEAR, MONTH 및 DAY 함수를 사용하여 다른 셀을 기반으로 하는 기념일을 만들 수 있습니다. 직원의 근무 첫날이 2016년 10월 1일이라고 가정해 보겠습니다. DATE 함수를 사용하여 5주년 날짜를 설정할 수 있습니다.
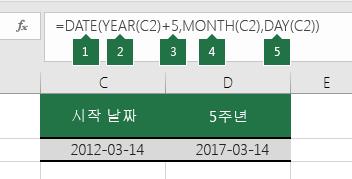
-
DATE 함수는 날짜를 만듭니다.
=DATE(YEAR(C2)+5,MONTH(C2),DAY(C2))
-
YEAR 함수는 C2 셀을 확인하고 "2012"를 추출합니다.
-
"+5"는 5년을 더해 "2017"을 기념일 연도로 D2 셀에 설정합니다.
-
MONTH 함수는 C2에서 "3"을 추출합니다. 이렇게 해서 "3"이 월로 D2 셀에 설정됩니다.
-
DAY 함수는 C2에서 "14"를 추출합니다. 이렇게 해서 "14"가 일로 D2 셀에 설정됩니다.
다른 프로그램에서 생성된 파일을 열면 Excel이 데이터 내의 날짜를 인식하려고 시도합니다. 하지만 날짜를 인식할 수 없는 경우도 있습니다. 이는 숫자가 일반적인 날짜와 유사하지 않거나 데이터 서식이 텍스트로 지정되었기 때문일 수 있습니다. 이 경우 DATE 함수를 사용하여 정보를 날짜로 변환할 수 있습니다. 예를 들어 다음 그림에서 C2 셀에는 YYYYMMDD 서식의 날짜가 들어 있습니다. 또한 텍스트로 서식이 지정되어 있습니다. 날짜로 변환하기 위해 DATE 함수를 LEFT, MID 및 RIGHT 함수와 함께 사용했습니다.
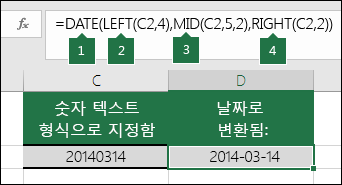
-
DATE 함수는 날짜를 만듭니다.
=DATE(LEFT(C2,4),MID(C2,5,2),RIGHT(C2,2))
-
LEFT 함수는 C2 셀을 확인하고 왼쪽부터 처음 4자를 가져옵니다. 이렇게 해서 "2014"가 변환된 날짜의 연도로 D2 셀에 설정됩니다.
-
MID 함수는 C2 셀을 확인합니다. 다섯 번째 문자부터 시작해서 오른쪽 2자를 가져옵니다. 이렇게 해서 "03"이 변환된 날짜의 월로 D2 셀에 설정됩니다. D2의 서식이 날짜로 설정되었으므로 "0"은 최종 결과에 포함되지 않습니다.
-
RIGHT 함수는 C2 셀을 확인하고 맨 오른쪽부터 시작해서 왼쪽의 처음 2자를 가져옵니다. 이렇게 해서 “14”가 날짜의 일로 D2에 설정됩니다.
특정 일수만큼 날짜를 늦추거나 당기려면 날짜를 포함하는 값 또는 셀 참조에 숫자를 더하거나 빼면 됩니다.
아래 예제에서는 A5 셀에 포함된 날짜를 7일(C5의 값)만큼 늦추거나 당기려고 합니다.