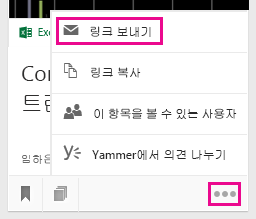Delve에서 문서 그룹화 및 공유
이 Delve 보드를 사용하여 관련 문서를 그룹화하고 공유할 수 있습니다. 예를 들어 팀의 모든 프로젝트 문서를 수집하는 보드를 만들 수 있습니다. 보드를 사용하면 콘텐츠를 쉽게 수집하고 검색할 수 있으며, 보드를 다른 사용자와 쉽게 공유할 수도 있습니다.
즐겨찾기에 추가하여 Delve에서 문서를 추적할 수도 있습니다. 나중을 위해 저장할 문서를 찾은 경우 왼쪽 아래에 있는 책갈피 아이콘을 클릭하여 즐겨찾기에 추가합니다.
Delve의 개별 문서를 공유하거나 문서에 대한 액세스 권한을 다른 사람에게 부여할 수도 있습니다.
보드 만들기 및 문서 추가
보드는 조직 내 모든 사용자에게 공개되며, Delve에서 보드를 보거나 보드에 문서를 추가하거나, 보드에서 문서를 제거할 수 있습니다. 보드에 액세스할 수 없는 문서가 있는 경우 해당 문서는 표시되지 않습니다. 보드를 만들어 자신이나 일부 사용자만 액세스할 수 있는 문서를 추가하는 경우 다른 사람은 문서를 볼 수 없지만 보드 이름을 확인할 수는 있습니다.
-
보드에 추가하려는 카드에서 왼쪽 아래에 있는 보드 아이콘을 클릭합니다.
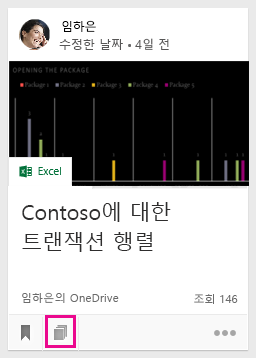
-
열리는 대화 상자의 보드에 추가 상자에 보드 이름을 입력합니다. 입력을 시작하면 기존 보드의 이름이 표시됩니다.
-
새 보드를 만들고 카드를 추가하려면 이미 존재하지 않는 보드 이름을 입력합니다.
-
기존 보드에 카드를 추가하려면 기존 보드의 이름을 입력하거나 선택합니다.
-
보드에 문서를 추가하면 문서는 몇 분 이내에 다른 사용자에게 표시됩니다. 물론, 해당 문서에 액세스할 수 있는 사용자에게만 문서가 표시됩니다.
참고: 보드에 추가할 수 없는 콘텐츠 형식도 있습니다. 카드에서 보드 아이콘을 사용할 수 없는 경우 해당 콘텐츠 형식은 보드에 추가할 수 없습니다.
즐겨찾기에 보드 추가
즐겨찾기에 추가하여 보드를 추적할 수도 있습니다.
-
보드 맨 위에 있는 즐겨찾기에 추가를 클릭합니다.
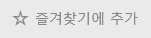
보드를 만들거나 새 콘텐츠를 추가하면 보드가 즐겨찾기에 자동으로 추가됩니다.
보드로 이동
다음과 같이 하면 보드로 이동할 수 있습니다.
-
왼쪽 창에서 즐겨찾기를 클릭합니다.
-
콘텐츠 카드의 왼쪽 아래에 있는 보드 아이콘

-
왼쪽 창의 보드 목록에서 이름을 클릭합니다.
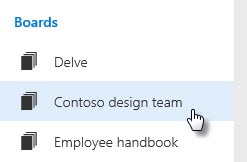
-
보드를 찾으려면 검색 상자에 입력을 시작합니다. 그런 다음, 보드의 이름을 클릭합니다.
보드에서 문서 제거
-
콘텐츠 카드의 왼쪽 아래에 있는 보드 아이콘을 클릭합니다. 열리는 대화 상자에서 문서를 제거하려는 보드에 대한 X를 클릭합니다.
자주 사용하는 문서 추적
-
즐겨찾기에 문서를 추가하려면 카드의 왼쪽 아래에 있는 책갈피 아이콘을 클릭합니다.

-
자주 사용하는 문서로 돌아가려면 왼쪽 창에서 즐겨찾기를 클릭합니다.
-
즐겨찾기 페이지에서 문서를 제거하려면 카드에 있는 책갈피 아이콘을 다시 클릭합니다.
즐겨찾기에 추가한 문서는 사용자 본인만 볼 수 있습니다.
참고: 모든 문서 형식을 즐겨찾기에 추가할 수 있는 것은 없습니다. 카드에 책갈피 아이콘이 표시되지 않는 경우 해당 문서 종류는 즐겨찾기에 추가할 수 없습니다.
다른 사용자에게 문서에 대한 액세스 권한 부여
-
Delve 내에서 다른 사용자와 문서를 공유하려면 콘텐츠 카드의 오른쪽 아래에 있는 세 개의 점을 클릭한 다음 이 항목을 볼 수 있는 사용자를 클릭한 후 공유 또는 액세스 허용을 선택합니다.
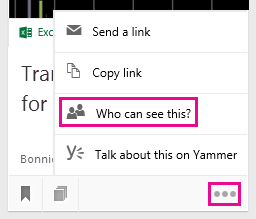
문서를 저장하고 다른 사용자와 공유하는 방법에 대한 자세한 내용은 Delve에서 액세스할 수 있는 위치에 문서 저장을 참조하세요.
Delve에서 다른 사용자와 문서 작업
웹용 Office에서 문서를 열고 있을 때 동료들도 해당 문서를 동시에 열 수 있습니다. 따라서 다른 사람이 문서에 정보를 추가하는 작업을 마칠 때까지 기다렸다가 내용을 입력할 필요가 없습니다.
각자 업데이트한 내용을 확인하면서 의논하고 아이디어를 나누다 보면 전체 팀이 협동한 결과가 고스란히 문서에 반영되게 됩니다.
Yammer를 사용하여 문서 공동 작업
Delve에서 Yammer에 문서를 게시할 수 있습니다. 문서에 대해 이야기하거나 기존 Yammer 볼 수도 있습니다.
-
Yammer에 문서를 게시하려면 콘텐츠 카드의 오른쪽 아래에 있는 세 개의 점을 클릭한 다음 Yammer에서 의견 나누기를 클릭합니다.
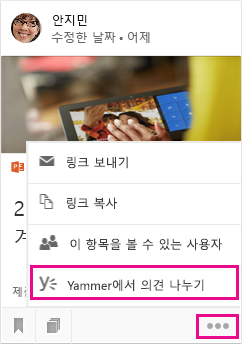
Yammer 대화는 동료들이 Delve 및 Yammer에서 확인할 수 있습니다.