참고: 이 문서는 곧 사용이 중단됩니다. "페이지를 찾을 수 없음" 문제를 방지하기 위해 알고 있는 링크를 제거하고 있습니다. 이 페이지에 대한 링크를 만든 경우 링크를 제거해 주세요. 그러면 웹을 연결된 상태로 유지하겠습니다.
Mac 용 Office 응용 프로그램에서는 입력할 때 맞춤법 및 문법 오류를 자동으로 확인 합니다. 쓰기를 완료할 때까지 맞춤법과 문법을 검사 하려면 자동 확인을 해제 하거나 맞춤법 및 문법 검사를 한 번에 모두 선택할 수 있습니다.
참고: Windows 용 Office에서 맞춤법 및 문법을 검사 하는 방법에 대 한 자세한 내용은 office에서 맞춤법 및 문법 검사를 참조 하세요.
Word
입력할 때 자동으로 맞춤법 및 문법 검사
Word에서 자동으로 맞춤법을 검사 하 고 오류를 표시할 때 빨간색 물결 모양의 선을 표시 합니다.
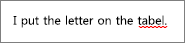
Word는 또한 잠재적 문법 오류를 검사 하 여 녹색 물결 모양의 선으로 표시 합니다.

팁: 맞춤법 또는 문법 오류가 표시 되지 않으면 다음 절차에서 설명 하는 자동 맞춤법 및 문법 검사를 설정 해야 할 수 있습니다.
맞춤법 또는 문법 오류가 표시되면 Control 키를 누른 채 해당 단어 또는 구를 클릭하고 옵션 중 하나를 선택합니다.
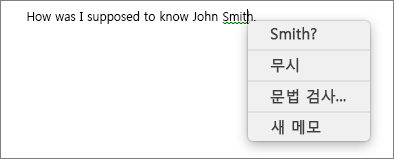
Word에서 단어의 철자가 잘못 지정 된 경우 word에서 해당 단어를 제대로 인식 하도록 사전에 추가 하려면 맞춤법 검사 사전에서 단어 추가 또는 편집 을 참조 하세요.
-
Word 메뉴에서 기본 설정 > 맞춤법 및 문법 검사를 클릭합니다.
-
맞춤법 및 문법 검사 대화 상자의 맞춤법 검사에서 입력할 때 자동으로 맞춤법 검사 확인란를 선택하거나 선택을 취소합니다.
-
문법 검사에서 입력할 때 자동으로 문법 검사 확인란을 선택하거나 선택을 취소합니다.
-
대화 상자를 닫아 변경 내용을 저장합니다.
-
검토 탭에서 맞춤법 및 문법 검사를 클릭합니다.
-
Word에서 잠재적인 오류를 발견하는 경우 맞춤법 및 문법 검사 대화 상자가 열리며 맞춤법 오류는 빨간색 텍스트로, 문법 오류는 녹색 텍스트로 표시됩니다.
-
오류를 수정하려면 다음 중 하나를 수행합니다.
-
상자에 수정 사항을 입력하고 변경을 클릭합니다.
-
추천 단어 목록에서 사용할 단어를 클릭한 다음 변경을 클릭합니다.
오류를 건너뛰려면 다음 중 하나를 수행합니다.
-
오류의 해당 인스턴스만 건너뛰려면 무시를 클릭합니다.
-
오류의 모든 인스턴스를 건너뛰려면 모두 무시를 클릭합니다.
-
문법 오류의 경우 다음 문장을 클릭하여 해당 오류 인스턴스를 건너뛰고 다음 오류로 이동합니다.
모든 문서에서 철자가 잘못된 단어를 건너뛰려면 추가를 클릭하여 해당 단어를 사전에 추가합니다. 이 기능은 철자가 잘못된 단어에만 작동합니다. 사전에 사용자 지정 문법을 추가할 수는 없습니다.
-
-
오류를 수정하거나, 무시하거나, 건너뛰면 Word가 다음 오류로 이동합니다. Word에서 문서 검토를 완료한 경우 맞춤법 및 문법 검사가 완료되었다는 메시지가 표시됩니다.
-
확인을 클릭하여 문서로 돌아갑니다.
Word에서 이전에 무시 하도록 지시한 맞춤법 및 문법 문제를 검사 하도록 무시 된 단어 및 문법 목록을 지우거 나 다시 설정할 수 있습니다.
참고: 무시된 단어 및 문법 목록을 초기화하는 경우 현재 열려 있는 문서에 대해서만 목록이 지워집니다. 다른 문서에서 무시하도록 지정한 맞춤법 또는 문법 문제는 영향을 받지 않습니다.
-
확인해야 하는 문서를 엽니다.
-
도구 메뉴에서 맞춤법 및 문법을가리킨 다음 무시 된 단어 및 문법 다시 설정을클릭 합니다.
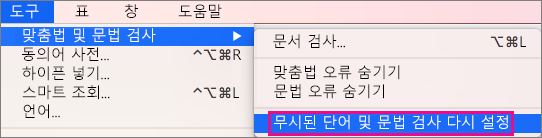
Word에서 맞춤법 검사기 및 문법 검사기 재설정 작업에 대한 경고가 표시됩니다.
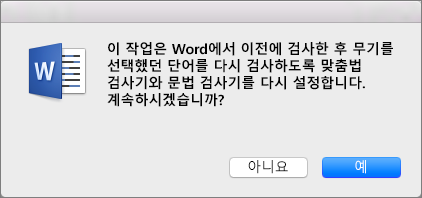
-
예 를 클릭 하 여 계속 합니다.
-
검토 탭을 클릭한 다음 맞춤법 및 문법을 클릭하여 맞춤법 및 문법을 검사합니다.
Outlook
입력할 때 자동으로 맞춤법 및 문법 검사
기본적으로 Outlook은 입력할 때 맞춤법 오류를 검사합니다. Outlook에서는 빨간색 파선 밑줄을 사용 하 여 맞춤법 오류를 나타내고 문법 오류를 나타낼 수 있는 녹색 파선을 표시 합니다.
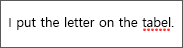
-
파선 밑줄로 표시 된 단어를 클릭 하 여 컨트롤에서 해당 단어 또는 구를 클릭 하 고 옵션 중 하나를 선택 합니다.
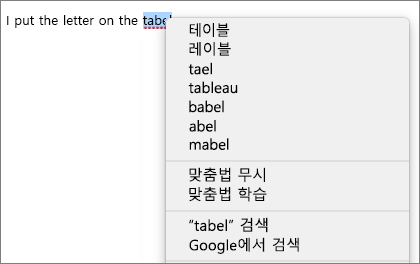
-
바로 가기 메뉴에서 다음 중 하나를 수행합니다.
-
바로 가기 메뉴 위쪽의 유사어 중 하나를 클릭합니다.
-
맞춤법 건너뛰기 를 클릭 하 여 한 단어의 인스턴스를 무시 합니다.
-
맞춤법 검사를 클릭 하 여 맞춤법 사전에 단어를 추가 합니다.
-
전자 메일 메시지를 연 후 다음을 수행 합니다.
-
Outlook에서 맞춤법 오류를 자동으로 수정 하도록 하려면 outlook 메뉴에서 기본 설정을클릭 합니다. 개인 설정에서 맞춤법 및 문법 검사 를 클릭 합니다. 입력할 때맞춤법검사옆에 있는 상자를 클릭 합니다.
-
자동 문법 검사를 설정 하거나 해제 하려면 Outlook 메뉴에서 기본 설정을클릭 합니다. 개인 설정에서 맞춤법 및 문법 검사 를 클릭 합니다. 입력할 때 문법 검사 옆에 있는 상자를 클릭 합니다.
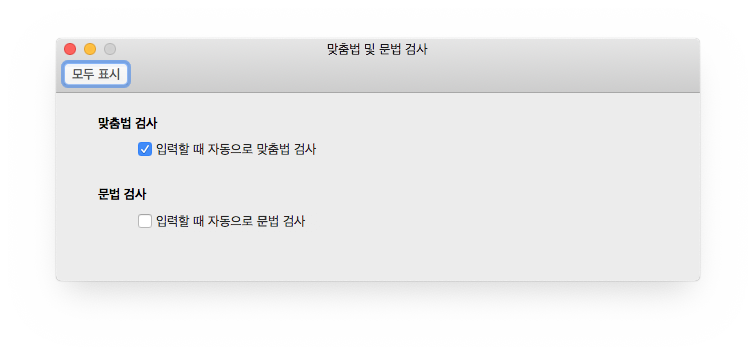
메시지 또는 다른 항목 작성을 마친 후 모든 맞춤법 및 문법 문제를 동시에 수정할 수 있습니다.
-
편집 메뉴에서 맞춤법 및 문법을가리킨 다음 맞춤법 및 문법검사 ...를 클릭 합니다.
-
다음 중 하나를 실행합니다.
-
제안 목록에서 사용할 단어를 클릭 하거나 맨 위에 있는 상자에 새 맞춤법을 입력 한 다음 변경을클릭 합니다.
-
이 단어를 건너뛰고 철자가 잘못 된 다음 단어로 이동 하려면 건너뛰기를 클릭 합니다.
-
단어를 맞춤법 사전에 추가 하려면 추가 를 클릭 합니다.
-
팁: 다음 맞춤법 또는 문법 오류로 건너뛰는 바로 가기 키는 
PowerPoint
PowerPoint에서는 맞춤법을 검사할 수 있지만 문법을 검사할 수는 없습니다.
입력할 때 자동으로 맞춤법 검사
PowerPoint에서 자동으로 맞춤법 오류를 검사 하 고 빨간색 물결선을 표시 합니다.
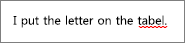
팁: 맞춤법 오류가 표시 되지 않으면 다음 절차에서 설명 하는 자동 맞춤법 검사를 설정 해야 할 수 있습니다.
맞춤법 오류가 표시되면 해당 단어 또는 구를 Ctrl+클릭하거나 마우스 오른쪽 단추로 클릭하고 추천 옵션 중 하나를 선택합니다.
-
PowerPoint 메뉴에서 기본 설정 > 맞춤법 검사를 클릭합니다.
-
맞춤법 검사 대화 상자에서 입력할 때 자동으로 맞춤법 검사 확인란을 선택하거나 선택을 취소합니다.
-
검토 탭에서 맞춤법 검사를 클릭합니다.
-
PowerPoint에서 잠재적 오류를 발견하면 맞춤법 검사 창이 열리고 맞춤법 오류가 표시됩니다.
-
오류를 수정하려면 다음 중 하나를 수행합니다.
-
슬라이드에서 오류를 수정합니다.
-
맞춤법 검사 창에서 추천 단어 중 하나를 클릭한 다음 변경을 클릭합니다.
오류를 건너뛰려면 다음 중 하나를 수행합니다.
-
오류의 해당 인스턴스만 건너뛰려면 무시를 클릭합니다.
-
오류의 모든 인스턴스를 건너뛰려면 모두 무시를 클릭합니다.
-
모든 문서에서 철자가 잘못된 단어를 건너뛰고 해당 단어를 사전에 추가하려면 추가를 클릭합니다.
-
-
오류를 수정하거나, 무시하거나, 건너뛰면 PowerPoint가 다음 오류로 이동합니다. PowerPoint에서 프레젠테이션 검토를 완료한 경우 맞춤법 검사가 완료되었다는 메시지가 표시됩니다.
-
확인을 클릭하여 프레젠테이션으로 돌아갑니다.
Excel
Excel 에서 맞춤법을 검사할 수 있지만 문법을 검사할 수는 없습니다.
한 번에 맞춤법 모두 검사
-
검토 탭에서 맞춤법 검사를 클릭합니다.
참고: 맞춤법 오류가 검색 되지 않거나 추가 하려는 단어가 이미 사전에 존재 하는 경우에는 맞춤법 검사 대화 상자가 열리지 않습니다.
-
다음 중 하나를 수행 합니다.
작업
방법
단어 변경
추천 단어에서 사용할 단어를 클릭하고 변경을 클릭합니다.
이 문서에서 이 단어의 모든 항목 변경
추천 단어에서 사용할 단어를 클릭하고 모두 변경을 클릭합니다.
이 단어를 건너뛰고 철자가 잘못된 다음 단어로 이동
한 번 건너뛰기를클릭 합니다.
이 문서에서 이 단어의 모든 항목을 건너뛰고 철자가 잘못된 다음 단어로 이동
모두 무시를 클릭합니다.










