참고: 이 문서는 곧 사용이 중단됩니다. "페이지를 찾을 수 없음" 문제를 방지하기 위해 알고 있는 링크를 제거하고 있습니다. 이 페이지에 대한 링크를 만든 경우 링크를 제거해 주세요. 그러면 웹을 연결된 상태로 유지하겠습니다.
도형이나 글꼴의 크기를 변경하지 않고 더 많은 텍스트를 텍스트 상자나 도형에 넣어야 하는 경우 텍스트와 도형 또는 텍스트 상자 가장자리 사이의 여백을 변경합니다.
참고: Office 프로그램에서 페이지 여백 설정에 대 한 정보를 찾고 있는 경우 아래 관련 링크를 참조 하세요.
-
여백을 조정 하려는 도형 또는 텍스트 상자의 테두리를 마우스 오른쪽 단추로 클릭 한 다음 도형 서식을클릭 합니다.
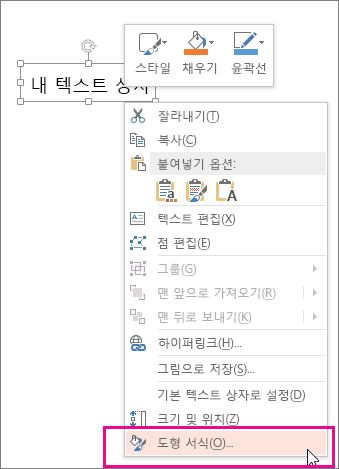
-
크기 & 속성 아이콘 (Word의레이아웃 & 속성 )

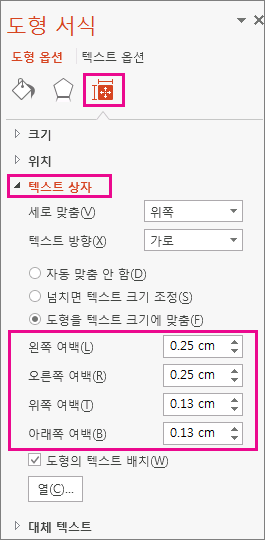
-
각 여백에 대한 상자에서 아래쪽 화살표를 클릭하여 간격을 줄입니다. 변경 사항이 즉시 적용되므로, 원하는 결과를 바로 확인할 수 있습니다.
팁: PowerPoint에서는 넘칠 때의 텍스트 축소를 클릭 하 여 도형 또는 텍스트 상자에 맞게 텍스트 크기를 줄일 수 있습니다.
텍스트 상자에 대 한 자세한 내용은
페이지 여백에 대 한 자세한 내용은
-
여백을 조정할 도형이나 텍스트 상자의 테두리를 Ctrl 키를 누른 채 클릭한 다음 도형 서식을 클릭합니다.
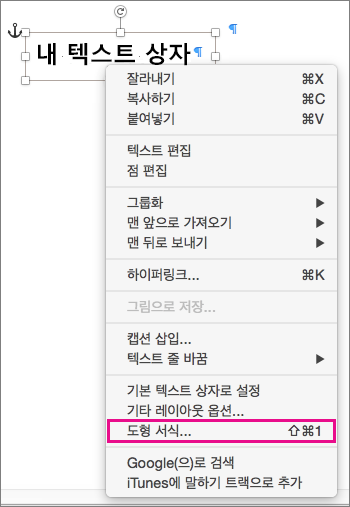
-
도형 옵션 탭에서 레이아웃 및 속성 아이콘을 클릭하고 텍스트 상자를 클릭합니다.
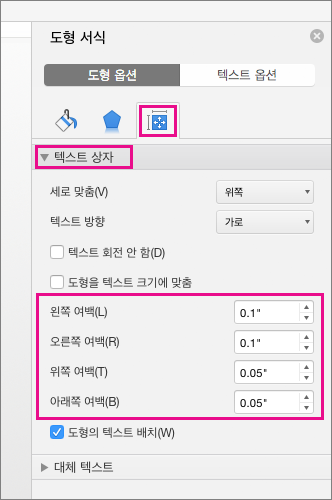
-
각 여백에 대한 상자에서 아래쪽 화살표를 클릭하여 간격을 줄입니다. 변경 사항이 즉시 적용되므로, 원하는 결과를 바로 확인할 수 있습니다.
Office Online에서는 셰이프 및 텍스트 상자의 여백 편집 기능을 지원 하지 않습니다.










