단추(폼 컨트롤)를 사용하여 사용자가 클릭할 때 작업을 수행하는 매크로를 실행할 수 있습니다. 예를 들어 단추를 사용하여 워크시트 인쇄, 데이터 필터링 또는 숫자 계산을 자동화할 수 있습니다.
매크로를 만든 후 매크로를 실행하기 위해 클릭한 단추에 할당할 수 있습니다. 빠른 실행 도구 모음의 단추 또는 리본의 개인 그룹에 있는 단추에 매크로를 할당할 수 있습니다.
다른 통합 문서에서 매크로 단추를 사용할 수 있도록 하려면 개인 통합 문서에서 만든 매크로에 할당합니다.
빠른 실행 도구 모음에 매크로 단추 추가
-
파일 > 옵션 > 빠른 실행 도구 모음을 클릭합니다.
-
명령 선택 목록에서 매크로를 클릭합니다.

-
단추를 할당할 매크로를 선택합니다.
-
추가를 클릭하여 빠른 실행 도구 모음의 단추 목록으로 매크로를 이동합니다.
-
기본 매크로 아이콘을 매크로의 다른 단추로 바꾸려면 수정을 클릭합니다.
-
기호 아래에서 매크로에 대한 단추 아이콘을 선택합니다.
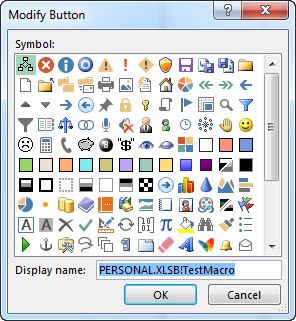
-
단추에 친숙한 이름을 사용하려면 표시 이름 상자에 원하는 이름을 입력합니다.
단추 이름에 공백을 입력할 수 있습니다.
-
확인을 두 번 클릭합니다.
새 단추가 빠른 실행 도구 모음에 나타나며, 이를 클릭하여 매크로를 실행할 수 있습니다.
팁: 통합 문서를 저장하면 열려 있는 모든 통합 문서에서 개인 통합 문서의 매크로에 할당하는 단추를 사용할 수 있습니다.
리본에서 사용자 고유의 그룹에 매크로 단추 추가
-
파일 > 옵션 > 리본 사용자 지정을 클릭합니다.
-
리본 사용자 지정 아래의 기본 탭 목록에서 아직 선택하지 않은 경우 개발자 상자를 검사.
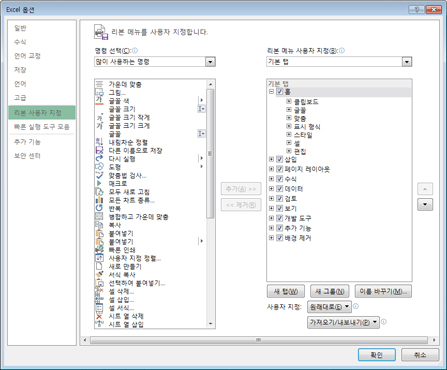
-
사용자 고유의 그룹을 추가할 탭을 선택합니다.
예를 들어 홈을 선택하여 홈 탭에 그룹을 추가합니다.
-
새 그룹을 선택합니다.
그러면 선택한 탭에 새 그룹(사용자 지정) 이 추가됩니다.
-
새 그룹에 더 나은 이름을 사용하려면 이름 바꾸기를 클릭하고 표시 이름 상자에 원하는 이름을 입력한 다음 확인을 클릭합니다.
이름에 공백을 입력할 수 있습니다. 예를 들어 내 매크로를 입력합니다.
-
그룹에 매크로를 추가하려면 명령 선택 목록에서 매크로를 클릭합니다.
-
새 그룹에 추가할 매크로를 선택한 다음 추가를 클릭합니다. 매크로가 내 매크로 그룹에 추가됩니다.
-
친숙한 이름을 사용하려면 이름 바꾸기를 클릭한 다음 표시 이름 상자에 원하는 이름을 입력합니다.
이름에 공백을 입력할 수 있습니다.
-
기호 아래에서 매크로에 대한 단추 아이콘을 선택합니다.
-
확인을 두 번 클릭합니다.
선택한 탭에 새 그룹이 나타나며, 단추를 클릭하여 매크로를 실행할 수 있습니다.
팁: 통합 문서를 저장하면 열려 있는 모든 통합 문서에서 개인 통합 문서의 매크로에 할당하는 단추를 사용할 수 있습니다.
최신 버전
-
개발자 탭의 컨트롤 그룹에서 단추를 클릭합니다.
개발 도구 탭이 보이지 않는 경우
-
Excel > 기본 설정... > 리본 & 도구 모음으로 이동합니다.
-
리본 사용자 지정 섹션의 기본 탭에서 개발자 검사 상자를 검사 확인을 누릅니다.
-
-
단추의 왼쪽 위 모서리를 표시할 워크시트 위치를 클릭합니다.
-
매크로 할당 대화 상자에서 단추에 할당할 매크로의 이름을 클릭한 다음 확인을 클릭합니다.
-
단추의 크기를 조정하려면 크기 조정 핸들을 끕니다.
-
단추의 컨트롤 속성을 지정하려면 Control+단추를 클릭 하거나 마우스 오른쪽 단추로 클릭한 다음 컨트롤 서식을 클릭합니다.
Mac용 Excel 2011
-
개발자 탭의 양식 컨트롤 그룹에서 단추를 클릭합니다.
개발 도구 탭이 보이지 않는 경우
-
리본의 오른쪽에서

-
사용자 지정 아래에서 개발 도구 확인란을 선택합니다.
-
-
단추의 왼쪽 위 모서리를 표시할 워크시트 위치를 클릭합니다.
-
매크로 할당 대화 상자에서 단추에 할당할 매크로의 이름을 클릭한 다음 확인을 클릭합니다.
-
단추의 컨트롤 속성을 지정하려면 Control+단추를 클릭하거나 마우스 오른쪽 단추로 클릭한 다음 컨트롤 서식을 클릭합니다.










