참고: 사용자 언어로 가능한 한 빨리 가장 최신의 도움말 콘텐츠를 제공하고자 합니다. 이 페이지는 자동화를 통해 번역되었으며 문법 오류나 부정확한 설명을 포함할 수 있습니다. 이 목적은 콘텐츠가 사용자에게 유용하다는 것입니다. 이 페이지 하단의 정보가 도움이 되었다면 알려주세요. 쉽게 참조할 수 있는 영어 문서가 여기 있습니다.
Android 휴대폰용 Word는 Google Play에서 무료로 다운로드할 수 있습니다. 설치한 후에는 애니메이션 가이드를 따라 몇 가지 간단한 팁을 알아봅니다.
리본 메뉴 탭의 위치 및 편집 방법
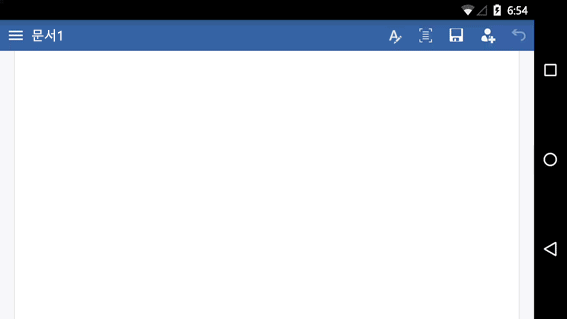
파일을 편집하거나 단추를 찾으려는 경우 먼저 로그인한 후 파일을 엽니다. 그런 다음 리본 메뉴 표시 단추 
키보드 닫기
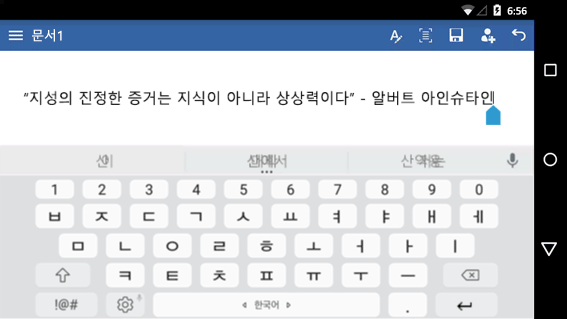
키보드가 작업 화면을 가리는 경우 휴대폰의 뒤로 단추를 탭합니다. 뒤로 단추의 모양은 여기에 나온 것과 약간 다를 수 있습니다.
입력할 수 없는 경우 리본 메뉴 숨기기
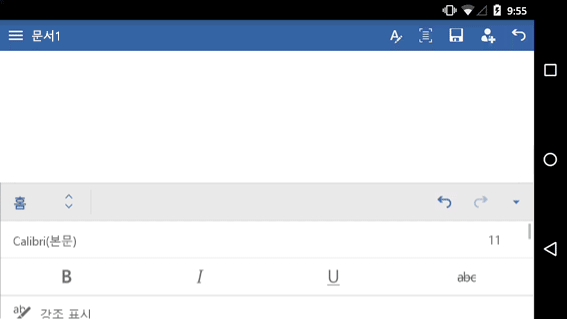
입력하려는 경우 먼저 리본 메뉴를 숨깁니다. 팁: 휴대폰의 뒤로 단추를 사용하여 리본 메뉴를 숨길 수도 있습니다.
커서 놓기
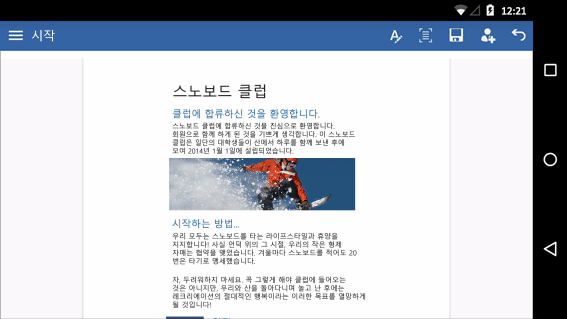
원하는 위치가 아니더라도 텍스트의 아무 위치나 탭합니다. 그런 다음 파란색 핸들 
단어 또는 단락 선택
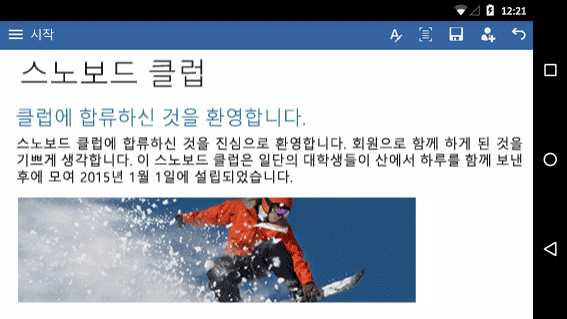
단어를 선택하려면 두 번 탭합니다. 단락이나 목록의 줄을 선택하려면 세 번 탭합니다.
간편한 읽기 및 편집
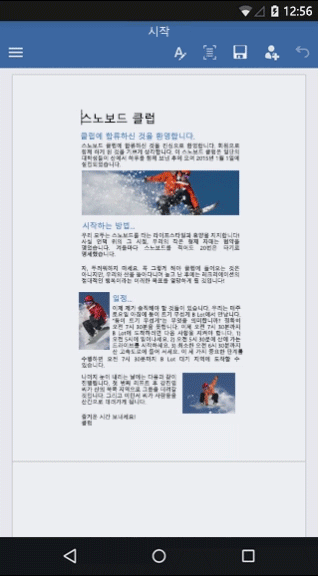
휴대폰에 최적화 된 문서의 보기를 보려면 모바일 보기 단추를 탭 합니다. 작업을 마치면 인쇄 모양 단추 
추가 정보
Android 휴대폰에 대한 세 개의 다른 애니메이션 가이드가 있습니다.










