SharePoint 앱은 작업을 수행하거나 특정 비즈니스 요구 사항을 해결하는 작고 사용하기 쉬운 독립 실행형 애플리케이션입니다. 사이트에 앱을 추가하여 특정 기능으로 사용자 지정하거나 시간 및 비용 추적과 같은 정보를 표시할 수 있습니다. 또는 다양한 문서 기반 작업을 수행하는 앱을 추가할 수 있습니다. 타사 웹 사이트의 뉴스 또는 정보를 표시하거나 소셜 웹 사이트에 연결하는 앱을 추가할 수도 있습니다.
다양한 원본에서 사이트에 앱을 추가할 수 있습니다. 예를 들어 조직에서 내부 비즈니스용 사용자 지정 앱을 개발한 경우 조직에서 앱을 찾아서 추가할 수 있습니다. 타사 개발자에게 앱을 요청하거나 구매할 SharePoint 수도 있습니다.
조직에서 허용하는 앱 추가
-
앱을 추가하려는 사이트에서 앱 설정

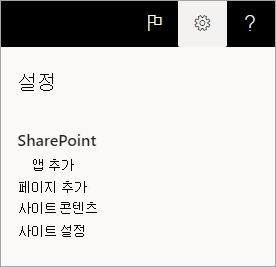
-
내 앱 페이지에서 추가할 앱을 선택합니다.
참고: 일부 앱은 클래식 환경의 SharePoint 사용할 수 있습니다. 이를 확인하려면 내 앱 제목 아래에서 클래식 환경 링크를 선택합니다.
조직에서 추가한 앱만 확인하려면 필터 의 왼쪽에서 내 조직에서 선택합니다. 반대로 스토어에서 사용할 수 있는 앱만 SharePoint 왼쪽에 있는 SharePoint 스토어를 선택합니다. -
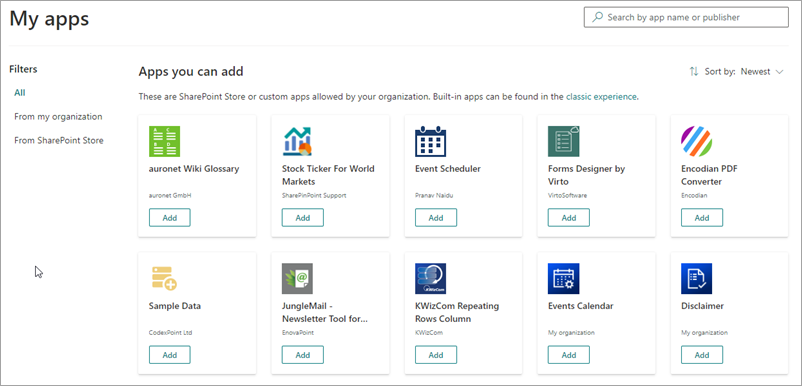
일부 앱은 클래식 환경의 SharePoint 사용할 수 있습니다. 이를 확인하려면 내 앱 제목 아래에서 클래식 환경 링크를 선택합니다. -
사용 가능한 앱을 스크롤하거나 위쪽의 검색 상자에서 특정 앱을 검색하여 추가할 앱을 찾은 다음 추가를 선택합니다.
-
앱에 대한 데이터 액세스 및 권한을검토합니다. 동의하는 경우 신뢰를 선택합니다.
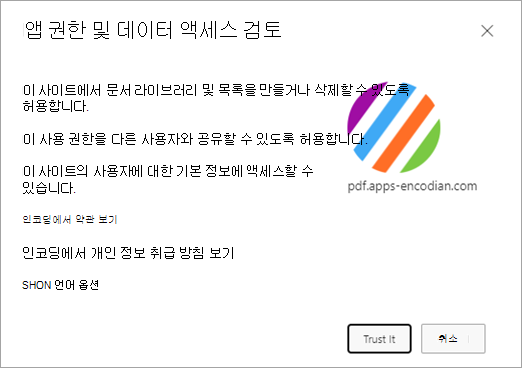
-
앱이 사이트에 추가될 때 페이지 맨 위에 앱이 성공적으로 추가되었습니다는 메시지 표시줄이 표시됩니다. 사이트 콘텐츠 페이지에서 찾을 수 있습니다.
-
앱을 설치한 후 사이트 콘텐츠 페이지에서 찾을 수 있습니다. 사이트 설정

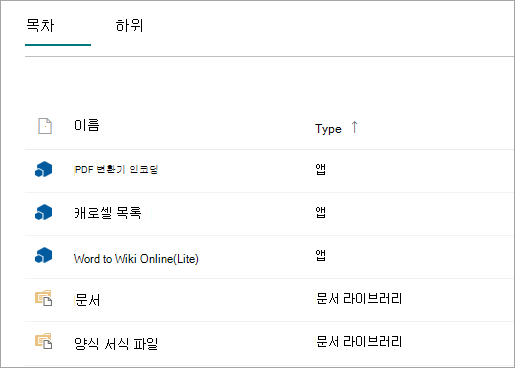
앱이 수행하는 작업에 따라 목록 및 라이브러리에 명령 추가와 같은 작업을 수행하거나 페이지에 추가할 수 있는 웹 파트를 포함할 수 있습니다.
스토어에서 앱 SharePoint 요청
조직에서 아직 허용하지 SharePoint 스토어에서 앱을 요청할 수 있습니다. 승인된 경우 사이트에 추가할 수 있습니다.
-
앱을 추가하려는 사이트에서 앱 설정

-
메뉴 표시줄의 페이지 맨 위에 있는 저장소 SharePoint 선택합니다.
-
검색 창에서 앱을 검색하거나 왼쪽의 범주를 선택하여 사용 가능한 앱을 스크롤합니다.
-
추가할 앱을 선택합니다. 경우에 따라 앱 추가는 스토어 클래식 SharePoint 지원될 수 있습니다. 이러한 경우 클래식 저장소로 전환할 수 있는 링크를 볼 수 있습니다.
-
요청을 선택합니다.
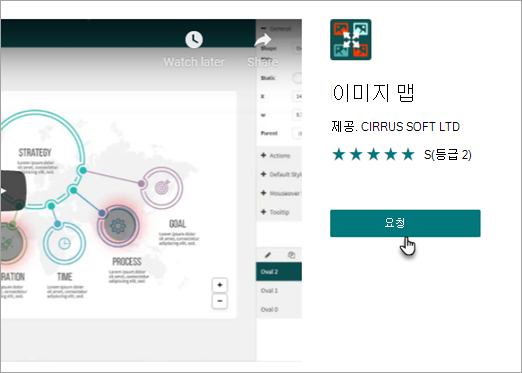
-
선택적으로 요청에 대한 이유를 추가할 수 있습니다. 그런 다음 요청 보내기 를 선택합니다.
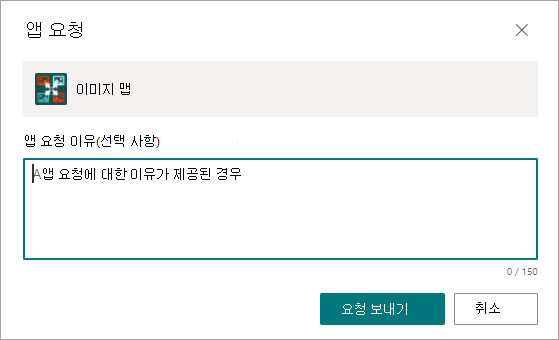
-
앱이 승인되면 사이트에 추가할 수 있습니다.
사이트에 앱 추가
-
앱을 추가하려는 사이트에서 앱 설정

-
내 앱 페이지에서 내 앱 제목 아래에서 클래식 환경 링크를 선택한 다음 다음 중 하나를 실행합니다.
작업
실행 방법
문서 라이브러리와 같은 기본 제공 SharePoint 앱 추가
-
검색 상자에 추가할 기본 제공 앱의 이름을 입력합니다(예: 문서 라이브러리). Enter 키를 누릅니다.
-
앱을 클릭하여 추가한 다음 필요한 정보를 제공합니다.
일반적인 기본 제공 앱 작업에 대한 자세한 내용은 다음을 참조하세요.
알고 있는 것이 좋습니다.
-
사이트에 빌드 앱의 여러 인스턴스를 추가하여 다양한 요구 사항을 충족할 수 있습니다.
-
기본 제공 앱을 추가하려면 디자이너 권한이 있어야 합니다.
조직에서 앱 추가
-
조직에서 를 클릭합니다.
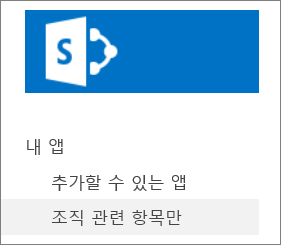
-
필터링된 앱 목록을 찾아 추가하려는 앱을 클릭합니다.
스토어에서 앱 SharePoint 다운로드
-
저장소 SharePoint 를 클릭합니다.
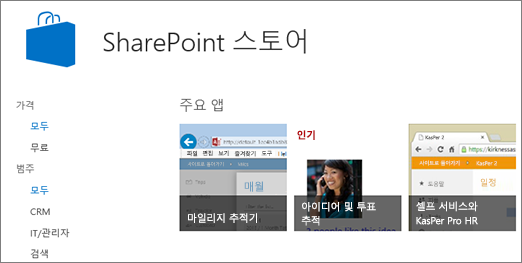
-
앱을 신뢰할지 묻는 질문을 묻는 질문이 있는 경우 앱이 할 일에 대한 정보를 검토한 다음 신뢰를 클릭하여 앱을 추가합니다.
-
저장소 SharePoint 페이지에서 왼쪽의 범주를 사용하여 선택을 필터링하고 원하는 앱을 찾아볼 수 있습니다.
또는 원하는 앱의 이름 또는 태그를 이미 알고 있는 경우 검색 상자에 입력하고 직접 검색할 수 있습니다. -
추가하려는 앱을 클릭합니다. 앱에 대한 자세한 내용을 보려면 세부 정보 또는 평가를 클릭합니다.
-
앱을 추가하려면 추가를 클릭합니다. 먼저 조직에서 앱을 요청해야 할 수 있습니다. 이 경우 요청을 클릭합니다.
-
앱을 신뢰할지 묻는 질문을 묻는 & 개발자의 약관 및 개인 정보 취급 방침을 검토한 다음 신뢰 를 클릭합니다.
-
그러면 앱이 사이트 콘텐츠 페이지에 나타납니다. 사이트 콘텐츠 페이지에서 앱을 클릭하여 앱으로 이동하면 됩니다.
알고 있는 것이 좋습니다.
-
스토어에서 앱을 추가하려면 전체 SharePoint 있어야 합니다. 사이트 소유자인 경우 이미 이 문제가 있습니다.
-
Microsoft 계정은 와 연결된 회사 또는 학교 계정 계정과 Microsoft 365. 고객이 Microsoft 365 Microsoft 계정이 없는 경우 전자 메일 주소를 사용하여 등록할 Microsoft 365 있습니다.
-
조직에서 스토어에서 앱을 허용하지 SharePoint 경우 앱을 요청할 수 있습니다. App Catalog 사이트를 관리하는 조직의 사람은 앱에 대한 요청을 승인하거나 거부할 수 있습니다.
-
앱이 수행하는 작업에 따라 라이브러리의 리본 메뉴에 명령을 추가하거나, 목록 또는 라이브러리의 항목 콜아웃 기능에 명령을 추가하거나 페이지에 추가할 수 있는 앱 파트를 포함할 수도 있습니다.
-
앱을 설치한 후 사이트 콘텐츠 페이지를 사용하여 앱을 얻을 수 있습니다. 사이트 설정 










