Microsoft 365의 SharePoint을 통해 모든 멀티미디어 콘텐츠에 대해 대체 텍스트를 쉽게 추가할 수 있습니다. 대체 텍스트는 전체 문서를 손쉽게 사용할 수 있는 첫 번째 단계 중 하나입니다. 대체 텍스트는 시각 장애가 있는 사용자가 이미지, 스크린샷, 차트, 비디오 등의 콘텐츠를 쉽게 알아볼 수 있도록 돕습니다. 청각 사용자는 텍스트 내용을 사용하여 비디오 또는 오디오 파일의 내용을 이해합니다.
이 항목의 내용
대체 텍스트와 그림 추가
사진, 이미지, 클립 아트 또는 오디오를 사용하는 경우 저작권을 지킬 책임이 있습니다. 이미지는 Bing의 라이선스 필터가 도움이 됩니다.
-
편집 리본 메뉴를 열고 편집 모드로 전환하려면 편집하려는 페이지에서 편집 링크를 선택합니다.
-
그림을 표시할 위치에 포커스를 놓습니다.
-
이미지 업로드 대화 상자를 열려면 삽입 탭에서 그림 그룹을 열고 컴퓨터에서를 선택합니다.
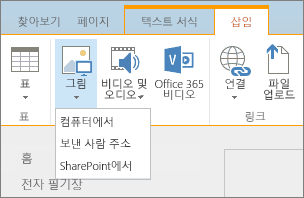
팁: 이미지 URL을 붙여넣어 인터넷의 그림을 삽입하려면 웹 주소에서를 선택합니다. Microsoft 365의 SharePoint 사이트의 이미지를 삽입하려면 SharePoint에서를 선택합니다.
-
파일을 선택하고, Microsoft 365의 SharePoint 사이트의 대상 폴더를 선택하고(기본적으로 사이트 자산 폴더가 선택됨), 여러 이미지 버전에 대한 메모를 포함합니다.
-
그림을 삽입하고 이미지 탭을 활성화하고, 확인을 클릭합니다.

팁: 이미지 탭은 이미지를 선택한 경우에만 표시됩니다.
-
이미지 탭의 대체 텍스트 상자로 이동하고, 이미지의 대체 텍스트를 입력합니다.
-
마쳤으면 저장을 클릭합니다.
접근성 팁
-
대체 텍스트는 간결하지만 설명적이어야 합니다.
-
적절한 대체 텍스트는 청취자에게 그림이 중요한 이유를 알려 줍니다.
예제와 자세한 정보 링크를 비롯하여 대체 텍스트에 대한 자세한 내용은 WebAIM 대체 텍스트 페이지를 참조하세요.
미디어 웹 파트에 비디오 추가
페이지에 비디오를 추가할 때마다 콘텐츠의 캡션 및 오디오 설명을 포함해야 합니다. 캡션은 청각 장애가 있는 사용자가 콘텐츠에 대해 알 수 있게 해주며 비디오를 시청하는 원어민이 아닌 사람에게 도움을 제공합니다.
청각 장애가 있는 사용자가 오디오 녹음을 더 쉽게 사용할 수 있도록 내용 파일을 만들어 오디오 파일과 함께 제공합니다.
-
편집 리본 메뉴를 열고 편집 모드로 전환하려면 비디오를 표시하려는 페이지에서 편집 링크를 선택합니다.
-
비디오를 표시할 위치에 포커스를 놓습니다.
-
미디어 업로드 대화 상자를 열려면 삽입 탭에서 비디오 및 오디오 그룹을 열고 컴퓨터에서를 선택합니다.
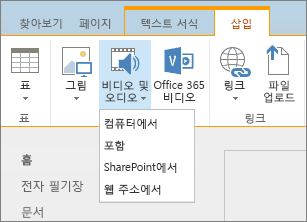
팁: 인터넷의 파일을 삽입하려면 웹 주소에서를 선택하고 URL을 붙여넣습니다. Microsoft 365의 SharePoint사이트의 오디오 또는 비디오를 삽입하려면 SharePoint에서를 선택합니다. YouTube, Vimeo 등의 사이트에서 Embed 태그를 추가하려면 Embed를 선택합니다.
-
파일을 선택하고, Microsoft 365의 SharePoint 사이트의 대상 폴더를 선택하고(기본적으로 사이트 자산 폴더가 선택됨), 여러 이미지 버전에 대한 해당 메모를 포함합니다.
-
미디어 파트 구성 요소 내에 비디오를 삽입하고 미디어 및 웹 파트 탭을 활성화하려면 확인을 선택합니다.
팁: 미디어 탭은 미디어 파일을 선택한 경우에만 표시됩니다.
-
웹 파트 탭을 열고 웹 파트 속성을 선택합니다. 미디어 웹 파트 속성 창이 나타납니다.
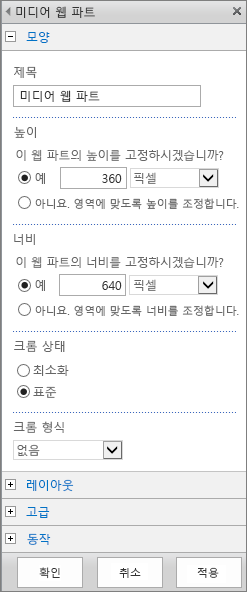
-
제목 상자에 제목을 입력합니다.
-
아래로 스크롤한 후 고급 패널을 엽니다.
-
설명 상자에서 오디오 또는 비디오 파일에 대한 간략한 설명을 입력합니다.
-
미디어 웹 파트에 변경 내용을 적용하려면 끝으로 스크롤하여 적용을 선택합니다.
-
작업을 마친 후 이 페이지의 변경 내용을 저장하려면 저장을 선택합니다.
페이지에 오디오 파일 포함
이 지침에서는 훨씬 더 작은, 얇은 컨트롤 막대를 웹 페이지에 배치하는 방법에 대해 설명합니다. 이 컨트롤 막대는 전체 미디어 웹 파트가 너무 큰 팟캐스트 등의 오디오 파일에 가장 적합합니다.
-
오디오 파일 및 내용 파일을 사이트 자산 폴더로 업로드합니다.
-
설정 메뉴를 열려면 오른쪽 위 모서리에서 설정 아이콘을 선택합니다.
-
사이트 콘텐츠 링크를 선택합니다.
-
사이트 자산 폴더로 이동합니다.
-
오디오 및 내용 파일을 폴더로 끕니다.
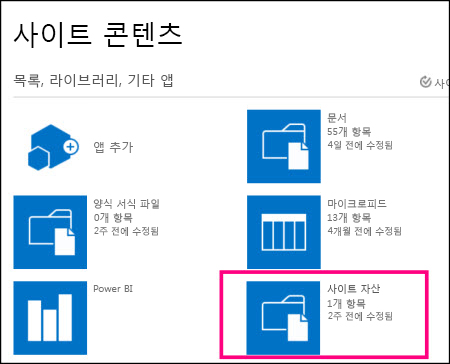
-
파일의 URL을 가져옵니다. 파일 작업 메뉴를 열려면 파일 이름 옆에 있는 줄임표를 선택합니다. 작업 메뉴에서 링크를 복사하여 다른 파일에 붙여넣습니다. 오디오 Embed 태그에서 나중에 이 링크가 필요합니다.
-
-
편집 리본 메뉴를 열고 편집 모드로 전환하려면 비디오를 표시하려는 페이지에서 편집 링크를 선택합니다.
-
비디오를 표시할 위치에 포커스를 놓습니다.
-
포함 대화 상자를 열려면 삽입 탭에서 비디오 및 오디오 그룹을 열고 포함을 선택합니다.
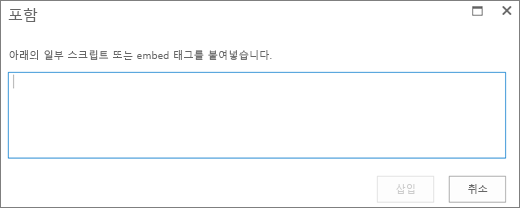
-
"src =" 다음과 따옴표 사이에 오디오 파일의 URL과 함께 Embed 태그를 필드에 붙여넣습니다.
<audio src="your-audio-file-URL-here.mp3"controls="controls"></audio>
이 코드는 페이지에 미디어 컨트롤 막대를 배치합니다. 이 막대에서 재생을 시작하고 중지할 수 있습니다.
팁: Embed 태그의 형식이 잘못되었거나 존재하지 않는 파일 위치를 가리키는 경우 삽입 단추가 활성화되지 않습니다.
-
작업을 완료하면 삽입을 선택하여 페이지에 오디오 컨트롤을 배치할 수 있습니다. 포함된 오디오 컨트롤 모양은 다음과 같습니다.
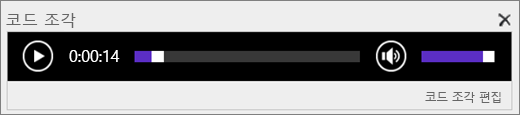
-
오디오 컨트롤 조각의 끝에 포커스를 놓고, 다음 줄로 이동하려면 Enter 키를 누릅니다.
-
오디오 내용 파일에 대한 링크를 삽입합니다.
-
자산 선택 대화 상자를 열려면 삽입 탭에서 링크 및 SharePoint에서를 선택합니다.
-
오디오 내용 파일을 선택하고, 삽입을 누릅니다. 파일의 이름이 링크 텍스트로 포함된 하이퍼링크가 삽입됩니다.
-
파일 이름의 마지막 문자 바로 앞에 있는 링크에 포커스를 놓습니다. 백스페이스를 천천히 사용하여 파일 이름의 첫 번째 문자와 마지막 문자를 제외하고 모든 문자를 제거합니다.
팁: 링크는 그대로 있으며 링크 텍스트를 변경할 수 있도록 하는 데 필요한 위치에 정확히 커서가 유지됩니다.
-
링크에 대해 원하는 텍스트를 입력합니다. 예를 들어 오디오 내용의 경우 오디오 내용 보기를 입력합니다.
-
파일 이름의 나머지 문자를 삭제합니다.
-
-
작업을 완료한 후 모든 변경 내용을 저장하려면 페이지 맨 위에 있는 저장을 클릭합니다.
관련 정보
SharePoint을 통해 모든 멀티미디어 콘텐츠에 대해 대체 텍스트를 쉽게 추가할 수 있습니다. 대체 텍스트는 전체 문서를 손쉽게 사용할 수 있는 첫 번째 단계 중 하나입니다. 대체 텍스트는 시각 장애가 있는 사용자가 이미지, 스크린샷, 차트, 비디오 등의 콘텐츠를 쉽게 알아볼 수 있도록 돕습니다. 청각 사용자는 텍스트 내용을 사용하여 비디오 또는 오디오 파일의 내용을 이해합니다.
이 항목의 내용
대체 텍스트와 그림 추가
사진, 이미지, 클립 아트 또는 오디오를 사용하는 경우 저작권을 지킬 책임이 있습니다. 이미지는 Bing의 라이선스 필터가 도움이 됩니다.
SharePoint 사이트 페이지에 대해 다음 단계를 완료합니다.
-
편집하려는 페이지에 콘텐츠를 추가할 수 있게 하려면 편집 링크를 선택합니다.
-
새 웹 파트 추가 단추를 선택합니다.
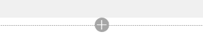
-
선택 메뉴에서 이미지 웹 파트를 선택합니다.
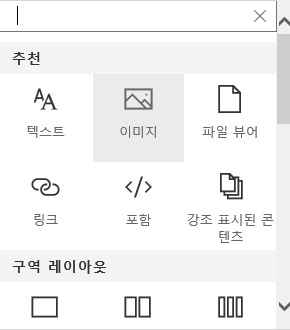
-
파일 위치 목록에서 파일 위치를 선택합니다.
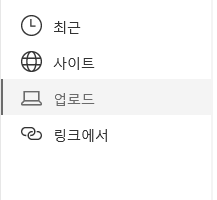
-
파일을 선택하고 열기를 선택합니다.
-
이미지에 대체 텍스트를 추가하려면 웹 파트 편집 링크를 선택합니다.
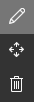
-
대체 텍스트 상자에 대체 텍스트를 입력합니다.
-
X를 선택하여 대체 텍스트를 저장합니다.
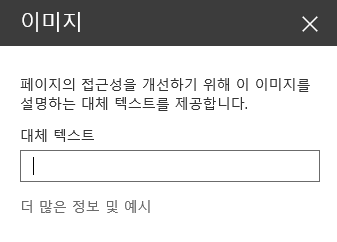
접근성 팁
-
대체 텍스트는 간결하지만 설명적이어야 합니다.
-
적절한 대체 텍스트는 청취자에게 그림이 중요한 이유를 알려 줍니다.
예제와 자세한 정보 링크를 비롯하여 대체 텍스트에 대한 자세한 내용은 WebAIM 대체 텍스트 페이지를 참조하세요.
SharePoint 페이지에 비디오 추가
페이지에 비디오를 추가할 때마다 콘텐츠의 캡션 및 오디오 설명을 포함해야 합니다. 캡션은 청각 장애가 있는 사용자가 콘텐츠에 대해 알 수 있게 해주며 비디오를 시청하는 원어민이 아닌 사람에게 도움을 제공합니다.
-
편집하려는 페이지에 콘텐츠를 추가할 수 있게 하려면 편집 링크를 선택합니다.
-
새 웹 파트 추가 단추를 선택합니다.
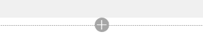
-
"포함"을 선택합니다.
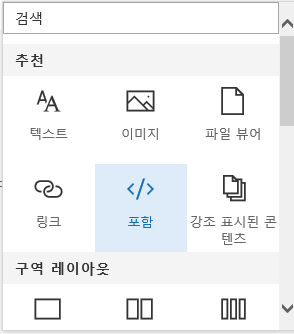
-
표시할 비디오의 URL 또는 Embed 태그를 입력합니다.
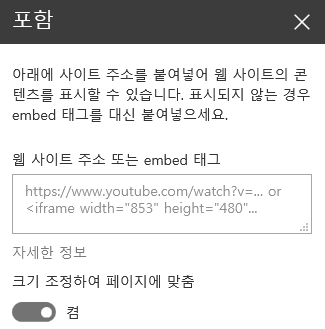
참고: YouTube 비디오의 경우 비디오 주소 정보 바로 뒤에 있는 Embed 태그에 다음 줄을 포함합니다. &cc_load_policy=1 (for example, <iframe width="560" height="315" src="https://www.youtube.com/embed/7XocqGYt4J4&cc_load_policy=1" frameborder="0" allowfullscreen></iframe>).
-
X를 선택하여 포함된 비디오를 저장합니다.
-
SharePoint 최신 환경의 사이트 자산 모음에서 비디오를 추가하려면 웹 파트 메뉴에서 Office 365 비디오를 선택합니다.
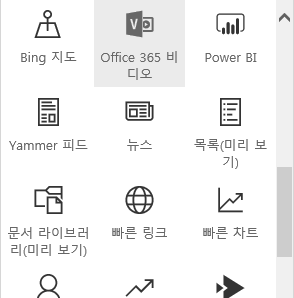
-
비디오 추가를 선택합니다.
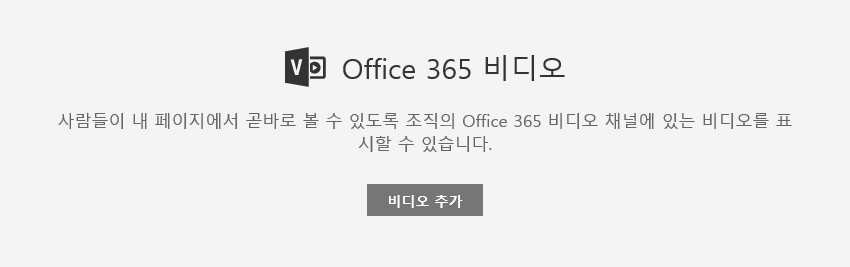
-
페이지에 표시할 Office 365 비디오의 URL을 입력합니다.
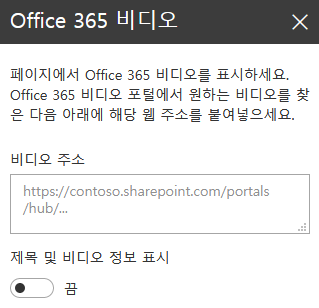
-
주소를 입력한 후 X를 선택하여 페이지에 비디오를 저장합니다.
참고: SharePoint 사이트 모음의 비디오만 여기에서 선택할 수 있습니다. YouTube 또는 Vimeo 비디오 같은 외부 항목은 포함해야 합니다.
-
작업을 마친 후 이 페이지의 변경 내용을 저장하려면 저장 후 닫기 또는 게시를 선택합니다.










