|
중요 Access Services 2010 및 Access Services 2013이 다음 SharePoint의 릴리스에서 제거됩니다. 새 웹 앱을 만들고 기존 앱을 Microsoft Power Apps와 같은 다른 플랫폼으로 마이그레이션하지 않는 것이 좋습니다. 웹, 휴대폰 또는 태블릿용 Power Platform 앱, 자동화 워크플로, 가상 에이전트 등을 빌드할 수 있는 클라우드 데이터베이스인 Dataverse와 Access 데이터를 공유할 수 있습니다. 자세한 내용은 시작: Access 데이터를 Dataverse로 마이그레이션을 참조하세요. |
Access Web App의 작업 모음에 사용자 지정 작업 단추를 추가하여 다양한 작업을 제어할 수 있습니다. 예를 들어 보기에서 다양한 컨트롤을 숨기거나 표시하는 사용자 지정 작업 단추를 만들거나, 다양한 작업을 수행하는 매크로를 실행할 수 있습니다. 사용자 지정 작업 단추를 작업 모음에 추가하려면 Access Web App의 디자인을 변경할 권한이 있어야 합니다. 다음 절차를 사용하거나 동영상을 시청하세요.
Access 웹앱 작성에 대한 자세한 내용은 Access 앱 만들기를 참조하세요.
이 문서는 Access 데스크톱 데이터베이스에 적용되지 않습니다. 데스크톱 데이터베이스의 폼 및 탐색에 대한 자세한 내용은 Access 폼 만들기를 참조하세요.
사용자 지정 작업 단추 추가
-
Access에서 앱을 엽니다.
-
왼쪽 창의 테이블 선택기에서 표 캡션 이름을 클릭한 다음, 위쪽의 보기 선택기에서 사용자 지정 작업을 추가하려는 보기를 클릭합니다.
-
미리 보기 창의 가운데에 있는 편집 단추를 클릭하여 보기 콘텐츠를 수정할 수 있는 디자인 모드로 엽니다.
-
작업 모음의 오른쪽에 있는 사용자 지정 작업 추가 아이콘을 클릭합니다.
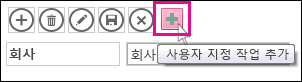
-
Access에서 만든 새 사용자 지정 작업 단추를 클릭한 다음, 데이터 속성 단추를 클릭합니다.
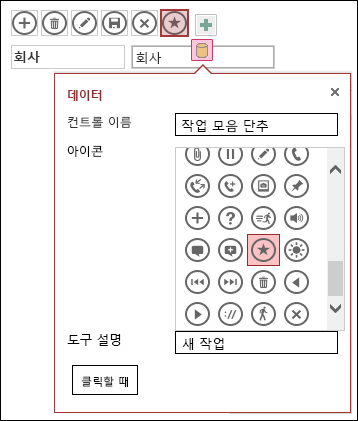
-
다음 속성을 추가합니다.
-
컨트롤 이름: 새 사용자 지정 작업 이름을 입력합니다.
-
도구 설명: 작업에 대한 간단한 설명을 추가할 수 있습니다. Access 앱 사용자가 이 사용자 지정 작업 단추의 목적을 이해하는 데 도움이 됩니다.
-
아이콘: 위쪽 화살표 또는 아래쪽 화살표를 클릭하거나 갤러리에서 아이콘을 선택하거나 Access에서 선택한 기본 아이콘을 그대로 사용할 수 있습니다. 아이콘이 중복되지 않게 하려면 이미 작업 모음에 있는 아이콘을 선택하지 않도록 하세요.
-
-
[클릭] 단추를 클릭하고 매크로 함수를 추가합니다. 사용자가 브라우저에서 이 사용자 지정 작업 단추를 클릭하는 경우 수행할 작업을 정의하는 곳입니다. 매크로 함수 만들기에 대한 자세한 내용은 사용자 인터페이스 매크로를 만들어 보기 사용자 지정을 참조하세요.
-
매크로 탭을 마우스 오른쪽 단추로 클릭하고, 저장 > 닫기를 클릭하여 사용자 지정 작업에 대한 매크로 변경 내용을 저장합니다.
참고: Access에 보기에 대한 작업의 최대 한도에 도달했는지를 나타내는 메시지가 표시되는 경우, 새 작업을 추가하기 전에 기존의 사용자 지정 작업을 삭제해야 합니다. Access 앱의 보기에는 기본 제공 작업 단추를 포함하여 총 12개의 작업 단추가 있을 수 있습니다.
-
빠른 실행 도구 모음에서 저장을 클릭하여 보기 변경 내용을 저장합니다.
작업 모음에서 사용자 지정 실행 단추 이동
-
단추를 누른 채로 작업 모음의 새 위치로 끕니다.
사용자 지정 작업 단추 편집
-
Access에서 앱을 엽니다.
-
왼쪽 창의 테이블 선택기에서 표 캡션 이름을 클릭한 다음, 위쪽의 보기 선택기에서 편집하려는 보기를 클릭합니다.
-
미리 보기 창의 가운데에 있는 편집 단추를 클릭하여 보기 콘텐츠를 수정할 수 있는 디자인 모드로 엽니다.
-
수정할 사용자 지정 작업 단추를 클릭합니다.
-
데이터 속성을 클릭하고 변경 작업을 수행합니다.
-
빠른 실행 도구 모음에서 저장을 클릭하여 보기 변경 내용을 저장합니다.
사용자 지정 작업 단추 삭제
-
Access에서 앱을 엽니다.
-
왼쪽 창의 테이블 선택기에서 표 캡션 이름을 클릭한 다음, 위쪽의 보기 선택기에서 편집하려는 보기를 클릭합니다.
-
미리 보기 창의 가운데에 있는 편집 단추를 클릭하여 보기 콘텐츠를 수정할 수 있는 디자인 모드로 엽니다.
-
사용자 지정 작업 단추를 선택하고 키보드의 Delete 키를 누릅니다.
-
빠른 실행 도구 모음에서 저장을 클릭하여 보기 변경 내용을 저장합니다.
참고: CTRL 키를 누른 채 다른 사용자 지정 작업 단추를 클릭한 다음 키보드의 Delete 키를 눌러 동시에 여러 사용자 지정 작업을 삭제할 수 있습니다. 사용자 지정 작업을 삭제하면 작업 모음에서 단추가 사라지고 연결된 매크로 논리가 보기에서 삭제됩니다.
삭제된 사용자 지정 작업 단추 실행 취소
-
빠른 실행 도구 모음에서 실행 취소 단추

예제 비디오
이 동영상에서는 데이터 시트 보기에 대해 작업 모음에 두 개의 사용자 지정 작업 단추를 추가하는 방법을 보여 줍니다. 하나는 필드를 데이터시트에 적용하고 다른 하나는 모든 필터를 지웁니다.

다음 단계
-
사용자 인터페이스 매크로를 사용하여 보기를 사용자 지정하는 방법에 대해 알아보세요.
-
매크로를 사용하여 시작 이벤트를 자동화할 수 있는 방법을 참조하세요.










