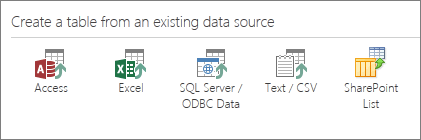|
중요 Access Services 2010 및 Access Services 2013이 다음 SharePoint의 릴리스에서 제거됩니다. 새 웹 앱을 만들고 기존 앱을 Microsoft Power Apps와 같은 다른 플랫폼으로 마이그레이션하지 않는 것이 좋습니다. 웹, 휴대폰 또는 태블릿용 Power Platform 앱, 자동화 워크플로, 가상 에이전트 등을 빌드할 수 있는 클라우드 데이터베이스인 Dataverse와 Access 데이터를 공유할 수 있습니다. 자세한 내용은 시작: Access 데이터를 Dataverse로 마이그레이션을 참조하세요. |
템플릿에서 Access앱을 만들거나 테이블을 가져오는 것만 사용하면 앱이 즉시 사용할 수 있습니다. 하지만 그렇다고 해서 작업하기에 완벽하지는 않습니다. 더 많은 컨트롤을 추가하거나 컨트롤을 다른 위치로 이동하는 등의 앱을 변경해야 할 수 있습니다.
참고: 이 문서는 Access 데스크톱 데이터베이스에 적용되지 않습니다. 데스크톱 데이터베이스에서 폼을 만드는 방법에 대한 자세한 내용은 Access 폼 만들기를 참조하세요.
브라우저에서 앱을 사용해 보면서 어떤 뷰에서 무엇을 변경할지 기록한 후 다음을 실행합니다.
-
브라우저 창의 오른쪽 위 모서리에서 설정 > Access에서 사용자 지정을 클릭합니다.
참고: Access에서 사용자 지정이 표시되지 않는 경우는 앱을 사용자 지정할 권한이 없거나 앱이 잠긴 것입니다.
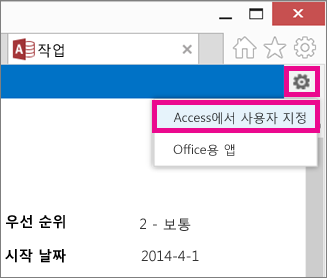
-
브라우저에서 메시지가 표시되면 열기를 클릭합니다.
Access를 설치했다면 프로그램이 열리고 디자인 환경이 나타납니다.
-
화면 왼쪽의 테이블 선택기에서 보기를 변경할 테이블 캡션 이름을 클릭한 다음 변경해야 하는 보기를 클릭합니다.
-
뷰 가운데에 있는 편집 단추를 클릭합니다.
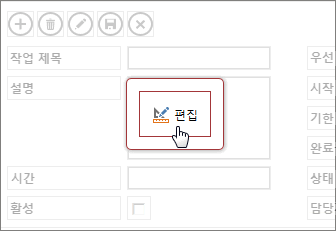
이제 뷰 디자인을 변경할 수 있습니다. 여기에서 수행할 수 있는 작업은 다음과 같습니다.
-
컨트롤을 이동, 재배치 또는 삭제합니다. (보기에서 컨트롤을 삭제해도 이 보기에 표시되는 데이터만 삭제되지는 않습니다.
-
리본 메뉴에서 컨트롤 추가: 컨트롤 갤러리에서 컨트롤을 클릭하면 새 컨트롤이 보기에 배치됩니다.
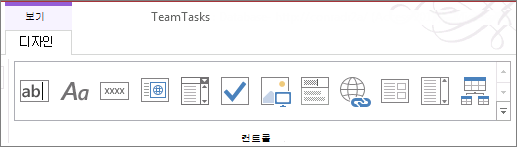
-
필드 목록에서 컨트롤 추가: 필드를 두 번 클릭하거나 뷰로 끌어다 놓습니다.
-
컨트롤을 선택하고 컨트롤 옆에 표시되는 데이터 또는 서식 단추를 클릭하여 컨트롤의 속성을 변경합니다.
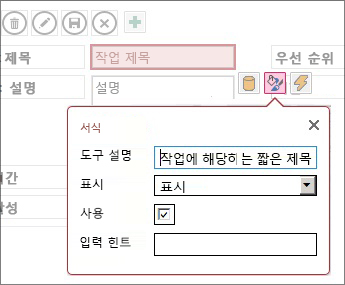
-
컨트롤을 선택하고 작업 단추가 나타나면 클릭하여 매크로를 컨트롤에 추가합니다.
-
뷰 위쪽의 작업 모음에 사용자 지정 실행 단추를 추가합니다.
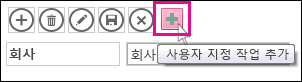
변경을 마쳤으면 저장을 클릭한 다음 홈 > 앱 시작을 클릭하여 브라우저에서 디자인 변경 사항을 확인합니다.
앱 수준 변경
-
보기 선택기에서 이름을 클릭하고 설정/작업 단추가 나타나면 클릭하여 보기 캡션의 이름을 바꾸거나 보기를 복제 또는 삭제합니다.
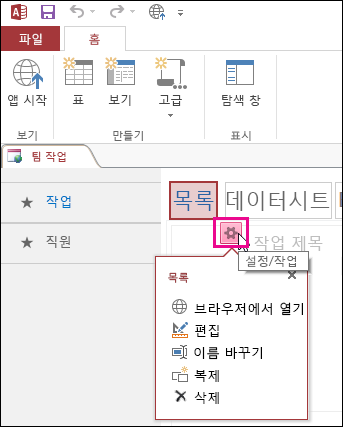
-
뷰 선택기의 오른쪽에서 추가 단추(+)를 클릭하여 새 뷰를 추가합니다.
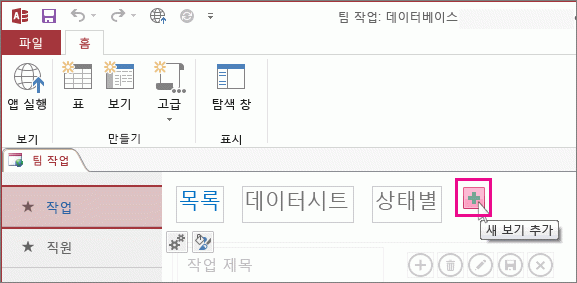
-
Access 데이터베이스에서 Home > 테이블을 클릭하여 Access 웹앱으로 데이터를 가져온 다음 기존 데이터 원본에서 테이블 만들기에서가져올 데이터 형식을 클릭합니다.