참고: 이 문서는 곧 사용이 중단됩니다. "페이지를 찾을 수 없음" 문제를 방지하기 위해 알고 있는 링크를 제거하고 있습니다. 이 페이지에 대한 링크를 만든 경우 링크를 제거해 주세요. 그러면 웹을 연결된 상태로 유지하겠습니다.
Microsoft Word Web App 는 Microsoft Word 환경을 웹 브라우저로 확장 하 여 문서가 저장 된 웹 사이트에서 직접 문서 작업을 할 수 있습니다.
Word와 원활 하 게 통합
Microsoft Word에서 문서를 만듭니다. 다른 사용자가 읽을 수 있도록 웹 사이트에 게시 하 고 싶은 경우에 인쇄 합니다. 다른 사람의 이름이 잘못 된 것을 게시 한 후에는 어떻게 될까요? 웹 사이트를 빠르게 수정할 수 있다면 좋은 방법 인가요? Word Web App 이 시나리오를 가능 하 게 합니다.
Microsoft Word 2010 에서 문서를 SharePoint 라이브러리에 저장 하 여 Word Web App 사용을 시작할 수 있습니다. 파일 탭에서 보내기 & 저장을 클릭 한 다음 SharePoint에 저장을 클릭 합니다.
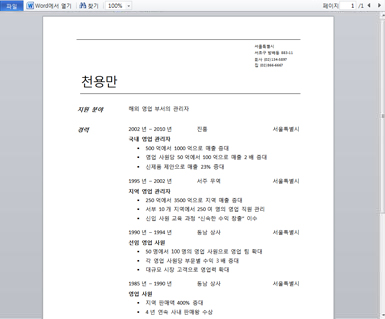
이제 문서를 빠르게 보고 인쇄 하거나, 브라우저에서 편집 하거나, Word에서 다시 열 수 있습니다.
참고: Word Web App 에서 열 Word 2010 에는 문서를 만들 필요가 없습니다. 최상의 호환성을 위해서는 Office Word 2003 이상을 사용 하거나 Mac 용 Word 2008 버전 12.2.9 이상 또는 Mac 용 Word 2011을 사용 하세요. Word 2003을 사용 하는 경우 최신 서비스 팩을 설치 하 고 컴퓨터의 문서를 .docx 파일로 저장 한 다음 Office Web Apps 프로그램이 구성 된 SharePoint 사이트에 문서를 업로드 합니다.
브라우저에서 문서 읽기
SharePoint에서 문서를 열면 Word Web App 브라우저에서 문서를 엽니다. 레이아웃 및 서식 지정은 Word의 인쇄 모양 보기에서 문서를 여는 경우에 표시 되는 내용입니다.
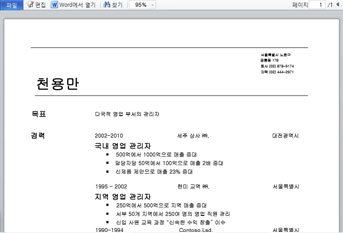
참고: Microsoft Silverlight 2 이상이 설치 되어 있지 않은 경우에는 Word Web App Silverlight를 설치 하는 링크가 포함 된 막대가 표시 됩니다. Silverlight는 필요 하지 않지만 최신 버전의 Silverlight가 설치 되어 있는 경우 높은 확대/축소 수준에서 보다 빠르게 시각적 효과를 표시할 수 있습니다.
읽기용 보기에서는 문서를 통해 페이지를 보거나 특정 페이지로 이동할 수 있습니다. 이동 하려는 페이지 번호를 입력 하거나 이전 페이지 및 다음 페이지 단추를 사용 합니다.
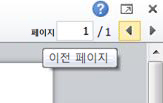
자세히 알아보려면 화면에 페이지의 더 많은 부분을 표시 하려는 경우 확대/축소 명령을 사용 하 여 페이지의 보기를 늘리거나 줄입니다.
찾기 명령을 사용 하 여 단어나 구를 검색할 수도 있습니다. 문서에서 검색 결과가 강조 표시 됩니다.
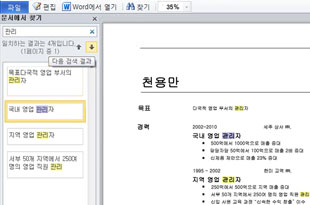
웹 페이지와 마찬가지로 문서에서 텍스트를 선택 하 고 복사 하 여 다른 응용 프로그램에 붙여 넣을 수 있습니다.
브라우저에서 인쇄
문서는 읽기용 보기에 표시 된 대로 인쇄Word Web App. 문서를 인쇄 하려면 파일 탭을 클릭 한 다음 인쇄를 클릭 합니다.
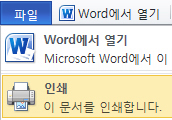
참고 사항: Word Web App 에서 인쇄 하려면 PDF 뷰어가 필요 합니다. PDF 뷰어가 아직 없는 경우 웹에서 무료로 다운로드할 수 있습니다. Word Web App에서 지원 되는 PDF 뷰어는 다음과 같습니다.
-
Adobe Reader 9.x
-
Adobe Reader 8 .x
-
Adobe Reader 6.x
-
Mac OS X 용 Adobe Reader 9
-
Mac OS X 용 Adobe Reader 8
-
온 xit Reader 2.3
브라우저에서 편집
문서 변경 작업을 수행 하려면 브라우저에서 편집을 클릭 합니다. 편집용 보기에서 콘텐츠를 추가 및 삭제 하 고 텍스트 서식을 지정할 수 있습니다. 편집용 보기는 문서를 표시 하지 않고 콘텐츠 편집에 최적화 되어 있습니다. 편집용 보기에서 레이아웃이 간소화 되 고 보기에서 표시할 수 없는 항목은 자리 표시자로 표시 됩니다. 개체 틀은 표시할 수 있지만 편집이 불가능 한 콘텐츠를 실수로 삭제 하는 것을 방지 합니다. Word Web App
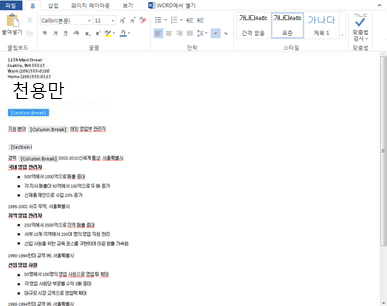
편집용 보기에서는 평소와 같이 텍스트를 입력할 수 있으며 복사/붙여넣기 및 실행 취소/다시 실행 명령을 사용할 수 있습니다. 홈 탭에 표시 되는 모든 텍스트 서식 선택 및 스타일을 적용 하 여 텍스트에 서식을 지정할 수 있습니다.
그림, 표 및 하이퍼링크를 추가할 수도 있습니다. 삽입 탭으로 이동 하 여 다음을 추가 합니다.
문서에서 변경 내용이 어떻게 표시 되는지 확인 하려면 파일 탭에서 저장을 클릭 한 다음 읽기용 보기로 다시 전환 합니다. 보기 탭에서 읽기용 보기를 클릭 합니다.
Word에서 원활 하 게 편집
Word Web App 에서 편집 하는 것은 수정 하거나, 그림을 삽입 하거나, 텍스트를 추가 하는 등 빠른 변경에 가장 적합 합니다. 모든 단어 기능 집합을 원하는 경우 파일 탭을 클릭 한 다음 word에서 열기를 클릭 합니다.
Word 데스크톱 응용 프로그램에서 문서를 직접 열면 문서에서 스타일을 변경 하거나, SmartArt를 변경 하거나, 머리글과 바닥글을 추가 하려는 경우와 같이 더 효과적으로 작업할 수 있습니다.Word Web App Word에서 저장을 클릭 하면 word에서 문서를 웹 서버에 다시 저장 합니다.
참고: 브라우저에서 Word 데스크톱 응용 프로그램으로 문서를 직접 열면 Firefox, Internet Explorer (Windows) 및 Safari (Mac) 브라우저에서 지원 됩니다. Windows에서는 Word 2003 이상을 사용 하 여이 기능을 사용 해야 합니다 (Firefox를 사용 하는 경우에는 Word 2010 를 사용 해야 합니다.). Mac에서는이 기능을 사용 하려면 Microsoft Word for Mac 2008 버전 12.2.9 이상 또는 Word for Mac 2011이 필요 합니다.










