Windows용 Outlook에서 아카이브
Outlook에서는 여러 가지 방법으로 메시지를 보관할 수 있습니다. 사용할 수 있는 방법은 Outlook에서 설정한 전자 메일 계정 유형에 따라 다릅니다.
모든 계정은 보관 폴더에 액세스할 수 있습니다. Microsoft 365, Outlook.com 및 Exchange 계정에서 보관 폴더는 받은 편지함, 보낸 편지함 및 지운 편지함 폴더와 같은 Outlook의 기본 폴더 중 하나입니다. 이 폴더를 삭제할 수 없습니다. Exchange 또는 Exchange Online 계정으로 Outlook을 사용하는 경우 보존 정책과 같은 폴더 정책이 보관 폴더에 적용됩니다.
POP 및 IMAP 계정에 대해 보관 폴더를 만들거나 보관 폴더로 사용할 기존 폴더를 지정할 수 있습니다. Microsoft 365 또는 Exchange 계정에 대한 보관 폴더 위치는 변경할 수 없습니다.
보관 단추를 사용하여 메시지를 보관 폴더로 이동해도 사서함 크기는 줄어들지 않습니다. 사서함 크기를 줄여야 하는 경우 엔터프라이즈용 Microsoft 365 에서 온라인 보관을 사용할 수 있습니다.
보관 단추를 사용하여 메시지 보관
리본의 삭제 그룹에 있는 보관 단추를 사용하면 하나 이상의 메시지를 삭제하지 않고 보관 폴더로 이동할 수 있습니다. 보관을 사용할 경우 몇 가지 혜택이 있습니다.
-
보관된 항목은 검색 상자에서 또는 보관 폴더로 이동하여 쉽게 찾을 수 있습니다. 기본적으로 검색 상자에 용어를 입력하면 Outlook은 사서함에 있는 모든 폴더를 검색합니다.
-
보관 폴더를 통해 휴대폰 또는 다른 장치에서 항목을 계속 사용할 수 있습니다.
중요: 새 항목과 클래식 Windows용 Outlook 간에 단계가 다를 수 있습니다. 사용 중인 Outlook 버전을 확인하려면 리본에서 파일을 찾습니다. 파일 옵션이 없는 경우, 새 Outlook 탭 아래에서 단계를 따릅니다. 파일이 표시되면 클래식 Outlook 탭을 선택합니다.
-
보관하려는 전자 메일을 선택합니다.
-
도구 모음에서

-
작업을 확인하고 실행 취소 옵션을 제공하는 팝업 알림이 표시됩니다.

Outlook에서 항목 보관
-
받은 편지함이나 다른 폴더에서 보관할 메시지를 하나 이상 선택합니다.
-
삭제 그룹에서 보관을 선택합니다. 백스페이스 키를 사용하여 선택한 하나 이상의 메시지를 바로 보관할 수도 있습니다.
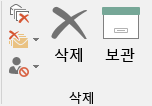
참고: Microsoft 365, Exchange, Exchange Online 및 Outlook.com 계정의 경우 이전에 해당 기능을 사용하지 않은 경우에도 보관 폴더가 이미 존재합니다. 해당 폴더는 Outlook 폴더 목록에서 찾을 수 있습니다. 폴더가 표시되지 않고 Outlook 2016 또는 Microsoft 365용 Outlook을 사용하는 경우 파일 > Office 계정 > 업데이트 옵션 > 지금 업데이트로 이동합니다.
-
메시지가 보관 폴더로 이동됩니다. 실수로 메시지를 보관하는 경우 보관 폴더로 이동하여 메시지를 받은 편지함으로 다시 이동합니다.
참고: 보관 단추는 Outlook 2016, Outlook 2019 및 Microsoft 365용 Outlook에만 표시됩니다. 이전 버전의 Outlook은 리본에 보관 단추가 없습니다.
키보드를 사용하여 메시지 보관
백스페이스 키를 클릭하여 선택한 하나 이상의 메시지를 보관할 수 있습니다. Delete 키를 클릭하면 메시지가 지운 편지함 폴더로 이동합니다. 백스페이스 키의 동작은 변경할 수 없습니다.
참고: 읽기 창이 아닌 자체 창에 메시지가 열려 있는 경우, 백스페이스 키를 눌러도 메시지가 보관되지 않습니다. 메시지를 보관하려면 메시지를 닫고 백스페이스 키 용 읽기 창에서 메시지를 확인해야 합니다. 새 창에서 메시지를 연 경우 리본 메뉴의 보관 단추를 사용해야만 메시지를 보관할 수 있습니다.
Microsoft 365용 Outlook 백스페이스 키를 사용하여 보관 기능을 해제하는 방법은 무엇인가요?
백스페이스 키를 사용하여 항목을 보관 폴더로 이동하는 것을 방지하려면 다음 레지스트리 항목을 추가하여 이 기능을 사용하지 않도록 설정할 수 있습니다.
중요
이 섹션의 단계를 주의 깊게 따릅니다. 레지스트리를 잘못 수정하는 경우 심각한 문제가 발생할 수 있습니다. 수정하기 전에 복원을 위해 레지스트리를 백업하여 문제가 발생할 경우에 대비합니다.
그룹 정책 레지스트리 경로:
HKEY_CURRENT_USER\SOFTWARE\policies\Microsoft\office\16.0\outlook\options
이름: DisableOneClickArchive
종류: DWORD
값: 1
OCT(Office 사용자 지정 도구) 레지스트리 경로: HKEY_CURRENT_USER\SOFTWARE\microsoft\office\16.0\outlook\options
이름: DisableOneClickArchive
종류: DWORD
값: 1
참고: 이 해결 방법은 Outlook 영구 버전에는 적용되지 않습니다.
보관 폴더를 찾으려면 어떻게 하나요?
보관 폴더는 폴더 목록에 있습니다. 폴더 목록을 표시하려면 보기 > 폴더 창 > 기본을 선택합니다.
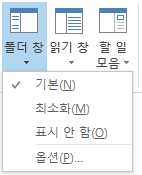
보관 폴더를 검색하려면 어떻게 하나요?
기본적으로 폴더 목록의 맨 위에 있는 현재 사서함 검색 기능을 사용하여 Outlook 항목을 검색하는 경우 Outlook은 전체 사서함을 검색합니다.

검색 범위를 보관 폴더로만 지정하려면 먼저 폴더 목록에서 보관 폴더를 선택합니다. 이제 검색 상자에서 보관 폴더만 검색합니다.

이 폴더는 온라인 보관함과 어떻게 다른가요?
온라인 보관함은 대용량 사서함을 가진 Microsoft 365 기업 고객을 위한 기능입니다. 이러한 고객은 온라인 보관함을 사용하여 오래된 메일이 삭제되지 않도록 할 수 있습니다. 사용자의 온라인 보관함은 별도의 폴더 구조가 있는 Outlook의 두 번째 계정처럼 작동합니다. 따라서 받은 편지함에서 수행되는 검색에는 포함되지 않습니다.
온라인 보관함이 사용되는 경우 관리자와 사용자는 보관 정책에 따라 오래된 메시지를 온라인 보관함으로 자동으로 이동하도록 사서함을 설정할 수 있습니다.
보관 및 온라인 보관함은 언제 사용해야 하나요?
보관 기능을 사용하여 이미 응답했거나 처리한 메시지를 받은 편지함에서 제거하는 것이 좋습니다. 보관 폴더를 파일 폴더라고 생각해 보세요. 보관 폴더에 항목을 저장하고 쉽게 액세스할 수 있습니다. 필요한 경우 메시지를 삭제하거나 특정 폴더로 이동할 수도 있습니다.
Office 365 Enterprise 조직에서 대용량 사서함을 가진 사용자의 경우 관리자가 1년 후 또는 사용자가 사서함 할당량에 더 빨리 도달한다면 더 짧은 기간 후에 항목을 온라인 보관함으로 이동하는 보관 정책을 설정하는 것이 좋습니다. 이렇게 하면 사용자가 새 메일 공간을 확보하기 위해 오래된 메일을 삭제하지 않아도 됩니다. 지정한 시간보다 오래된 메일을 받은 편지함 폴더와 로컬 보관 폴더 둘 다에서 이동할 수 있습니다.
보관 기능에 대한 질문과 대답
Microsoft 365, Exchange, Exchange Online 또는 Outlook.com 계정을 사용하는 경우 보관된 항목이 이동하는 위치를 변경할 수 없습니다. 보관 폴더는 Outlook의 기본 시스템 폴더 중 하나이며 이름을 변경하거나 이동 또는 삭제할 수 없습니다. Gmail, Yahoo 또는 iCloud와 같은 POP 또는 IMAP 계정을 사용하는 경우 파일 > 사서함 설정 > 도구 > 보관 폴더 설정을 선택하여 보관 폴더의 위치를 변경할 수 있습니다.
보관 기능은 Outlook Mobile, Outlook Web App 및 Outlook.com뿐만 아니라 Gmail 등의 다른 전자 메일 공급자에서도 이미 제공되는 잘 알려진 기능입니다. 보관은 인정받은 이름이고 온라인 보관함은 기존 기능이기 때문에 둘 다 동일하게 유지하기로 결정했습니다.
자동 보관은 오래된 메일을 .pst 파일로 자동으로 이동할 수 있는 이전 Outlook 기능입니다. 즉, 메시지가 서버에서 제거되며 검색하기가 더 어렵습니다. AutoArchive.pst가 포함된 하드 드라이브를 사용할 수 없게 되면 이러한 메시지가 손실됩니다. 온라인 보관함은 자동 보관을 대체하는 엔터프라이즈급 기능입니다.
온라인 보관함이 없는 경우 IT 부서에서 기능을 해제하지 않았다면 자동 보관을 계속 사용할 수 있습니다. Outlook 2016의 자동 보관에 대한 자세한 내용은 Windows용 Outlook에서 수동으로 오래된 항목 보관을 참조하세요.
보관 기능은 Windows용 Outlook, Outlook Mobile, 웹용 Outlook 및 Outlook.com에서 광범위하게 제공됩니다. 그룹 정책을 사용하여 보관 기능을 해제할 수 없습니다.










