중요:
SharePoint Online과의 기존 비즈니스용 OneDrive 동기화 앱에 대한 지원이 종료되었습니다. 작업 표시줄에 이 
조직에서 Microsoft 365회사 또는 학교를 구독하거나 SharePoint Server 2019및 Teams를 사용하는 경우 Microsoft SharePoint및 Teams 파일을 컴퓨터의 폴더에 동기화할 수 있습니다. 이렇게 하면 오프라인 상태에서도 파일 탐색기에서 직접 작업하고 파일에 액세스할 수 있습니다. 다시 온라인으로 전환하면 해당 파일의 모든 변경 내용이 자동으로 동기화됩니다.
참고: macOS에서 파일을 동기화하는 방법에 대한 자세한 내용은 Mac OS X에서 OneDrive로 파일 동기화를 참조하세요.
SharePoint 라이브러리 및 Teams에서 파일을 동기화할 때 두 가지 옵션이 있습니다. 라이브러리 및 폴더에 대한 바로 가기를 OneDrive에 추가하거나 문서 라이브러리에서 동기화 단추를 사용할 수 있습니다.
두 옵션 모두 기본적으로 동일한 작업을 허용합니다. 사용자는 Explorer 또는 Finder에서 로컬 컴퓨터의 파일에 액세스할 수 있습니다. 그러나 OneDrive 바로 가기를 추가하면 모든 장치에서 콘텐츠에 액세스할 수 있지만 동기화는 특정 장치와 관련이 있습니다. 또한 OneDrive 바로 가기는 동기화 단추를 사용하는 것과 달리 향상된 성능을 제공합니다.
사용 가능한 경우 더 다양한 옵션으로 OneDrive 바로 가기를 사용하는 것이 좋습니다.
동기화 설정
-
브라우저 페이지의 왼쪽 위 모서리에서 Microsoft 365 앱 시작 관리자를 선택합니다.
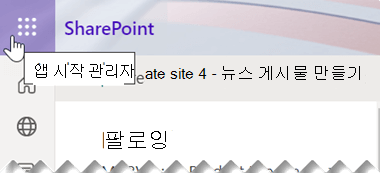
-
열리는 메뉴에서 SharePoint 또는 Teams를 선택한 다음 동기화할 파일이 있는 사이트를 선택합니다.
-
문서를 선택하거나 동기화하려는 하위 폴더로 이동합니다.
-
동기화를 선택합니다. (특정 컴퓨터에서 동기화를 설정하기 위해서는 해당 컴퓨터에서 이 작업을 한 번만 수행하면 됩니다. 동기화를 설정한 다음부터는 파일이 자동으로 동기화됩니다.)
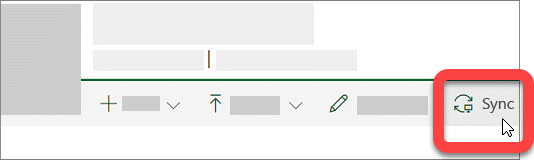
-
브라우저에서 "Microsoft OneDrive"를 사용할 수 있는 권한을 요청하면 이를 확인합니다.
중요: 화면에 "동기화할 라이브러리를 선택하세요" 라고 표시된다면 사이트가 OneDrive 동기화 앱과 동기화되도록 설정되지 않은 것입니다. 조직의 IT 관리자는 사용자가 새 OneDrive 동기화 앱으로 SharePoint 파일을 동기화하도록 허용을 참조하세요. IT 관리자가 아니며 화면이 본 문서에 나타난 것과 다른 경우 OneDrive 동기화 앱(Groove.exe)으로 SharePoint 파일 동기화를 참조하거나 IT 부서로 문의하세요.
파일은 PC에서 조직 이름으로 된 폴더에 동기화됩니다(예: %userprofile%\Contoso). 이 폴더는 파일 탐색기 왼쪽 창에 자동으로 추가됩니다. 다른 위치로 동기화되도록 선택할 수는 없습니다.
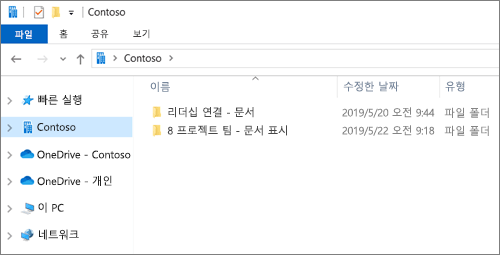
5. 다른 컴퓨터의 파일을 동기화하려면 해당 컴퓨터에서 위 단계를 수행합니다.
참고 사항:
-
이제 직장이나 학교 계정에서 IRM으로 보호된 SharePoint, Teams 및 OneDrive 파일을 동기화할 수 있습니다. 현재 이전 OneDrive 동기화 앱에서 전환을 사용하여 IRM으로 보호된 위치를 동기화하는 경우 먼저 해당 앱 동기화와의 동기화를 중지하세요. 그런 다음 RMS(권한 관리 서비스) 클라이언트를 설치합니다. 완료되면 브라우저에서 SharePoint 또는 Teams 위치나 OneDrive를 열고 동기화를 선택하여 앱 동기화과 동기화를 시작합니다.
-
파일 탐색기의 동기화된 파일에 잠금 아이콘이 표시된다면 동기화된 파일이 읽기 전용이라는 뜻입니다. 즉, 사용자에게 파일을 편집할 수 있는 권한이 주어지지 않았거나, 라이브러리에서 체크아웃이 필요하거나 필수 열 또는 메타데이터가 있을 수 있습니다. 이 경우 컴퓨터에서 파일을 변경해도 변경 내용이 동기화되지 않습니다. 사용 권한에 대한 자세한 내용은 관리자에게 문의하세요.
-
OneNote 전자 필기장은 컴퓨터에서 하나의 사이트로부터 다른 사이트로 이동할 수 없습니다. 두 사이트 사이에서 다른 Office 파일을 이동하면 버전 기록이 유실됩니다. Office 파일을 이동하려면 해당 사이트로 이동한 다음 이동 위치 또는 복사 위치 명령을 사용합니다.
-
사이트 이름에 “:” 등과 같이 Windows에서 폴더 이름에 지원하지 않는 문자가 포함된 경우에는 해당 사이트의 파일이 동기화되지 않습니다.
-
이전 회사 또는 학교용 OneDrive 동기화 앱을 사용하는 경우에는 앱 동기화와 동기화를 시작할 때 동기화 폴더의 폴더 구조가 변경될 수 있습니다. 이전 OneDrive 동기화 앱을 사용한 이전 버전의 Windows가 있는 컴퓨터에서는 파일 탐색기의 즐겨찾기 아래에 이전 "SharePoint" 또는 "Teams" 폴더가 표시될 수 있습니다. 추가 "SharePoint” 또는 "Teams" 폴더를 제거하려면 마우스 오른쪽 단추를 클릭하고 제거를 선택합니다.
동기화 설정 변경
특정 사이트에 동기화되는 폴더를 변경하거나 특정 사이트에서 모든 파일의 동기화를 중단하려면 다음 단계를 수행합니다.
-
Windows 작업 표시줄 알림 영역에서 파란색 OneDrive 구름 아이콘을 선택합니다.

OneDrive 아이콘을 표시하려면 알림 영역 옆의 숨겨진 아이콘 표시 화살표

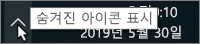
-

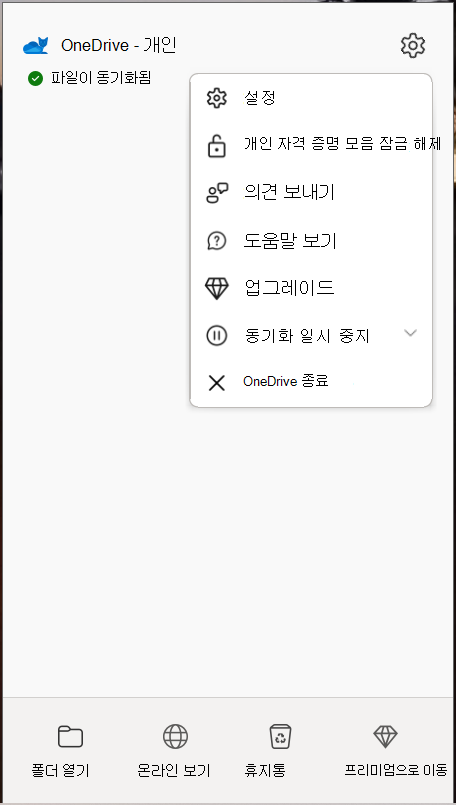
-
계정 탭을 선택하여 모든 동기화 사이트 목록을 표시합니다.
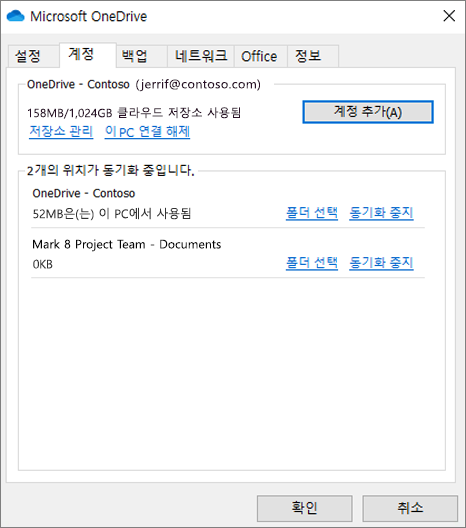
-
동기화 중인 폴더를 변경하려면 해당 라이브러리의 폴더 선택을 선택한 다음 동기화하려는 폴더를 선택합니다. 사이트 동기화를 중지하려면 사이트 옆에 있는 동기화 중지를 클릭합니다. (파일의 복사본은 컴퓨터에 유지됩니다. 원하는 경우 삭제할 수 있습니다.)
자세한 정보
추가 지원
|
|
고객 지원팀에 문의
기술 지원을 받으려면 Microsoft 지원에 문의로 이동하여 문제를 입력하고 도움말 보기를 선택하세요. 여전히 도움이 필요하면 고객 지원팀에 문의를 선택하여 최상의 지원 옵션으로 연결됩니다. |
|
|
|
관리자
|












