메뉴 및 도구 모음은 어떻게 되었나요? Microsoft Project 2010 리본 메뉴로 대체되어 작업을 완료하는 데 필요한 명령을 빠르게 찾을 수 있습니다. 리본 메뉴에는 서로 관련 있는 명령이 탭 아래 논리 그룹으로 한데 모여 구성되어 있습니다.
이 문서에서는 리본 메뉴의 각 탭에서 찾을 수 있는 항목에 대한 광범위한 개요를 제공하고 리본을 사용하여 기본 프로젝트 관리 작업을 수행하는 방법에 대한 간단한 예제를 제공합니다. 또한 해당 작업에 대한 자세한 정보로 안내합니다.
이 문서의 내용
작업 탭
작업 탭은 작업을 추가, 서식 지정 및 작업하기 위한 단추를 제공합니다. 일정 그룹에서 완료 백분율을 표시하고, 작업을 서로 연결하고, 작업을 비활성화할 수 있습니다. 수동으로 예약된 작업을 작업 그룹에서 자동으로 예약된 작업으로 변환할 수도 있습니다 .
샘플 사용: 하향식 일정 예약
-
Gantt 차트 보기에서 포함하려는 작업 위에 요약 작업을 추가합니다.
-
요약 작업 아래에 배치할 작업 집합을 선택합니다.
-
작업 탭의 일정 그룹에서 들여쓰기 단추를 클릭합니다.
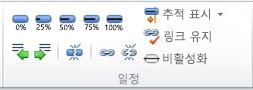
하향식 일정에 대한 자세한 설명은 요약 작업(또는 단계)이 포함된 하향식 계획을 참조하세요.
샘플 사용: 사용자 제어 일정
-
Gantt 차트 보기에서 하나 이상의 수동 일정 예약 작업을 선택합니다.
-
작업 탭의 작업 그룹에서 자동 일정을 클릭합니다.
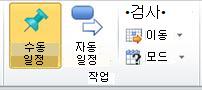
-
Project 2010 이러한 작업을 기존 일정에 통합합니다.
Project 2010 수동 및 자동 일정 옵션에 대한 전체 설명은 Project에서 작업을 예약하는 방법: 백그라운드에서 참조하세요.
리소스 탭
리소스 탭의 단추는 프로젝트에서 작업을 수행하는 자원 관리하는 복잡한 비즈니스에 도움이 됩니다. 이 탭에서 리소스를 추가하고 작업에 할당하고 초과 할당된 리소스 수준을 지정할 수 있습니다. 이 탭에서 강력한 팀 플래너를 시작할 수도 있습니다.
샘플 사용: Team Planner
-
작업에 할당된 리소스가 있는 프로젝트를 엽니다.
-
리소스 탭의 보기 그룹에서 Team Planner를 클릭합니다.

-
팀 플래너가 나타납니다.
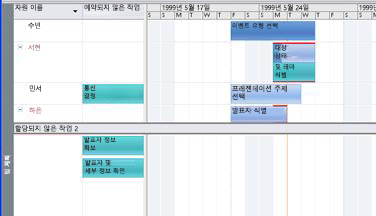
이제 팀 플래너가 여기에 있으므로 사용하는 방법을 알고 싶을 것입니다. Team Planner를 사용하여 팀의 작업 보기를 확인하세요.
프로젝트 탭
프로젝트 탭을 사용하여 속성, 일정 및 보고와 관련된 고급 프로젝트 함수를 처리합니다. 예를 들어 사용자 지정 필드를 추가하고, WBS 코드를 정의하고, 하위 프로젝트를 삽입하고, 프로젝트 탭에서 시각적 보고서를 생성할 수 있습니다.
샘플 사용: 기준 설정
-
Gantt 차트 보기에서 기준 계획에 포함할 작업을 선택합니다. 전체 프로젝트에 대한 기준을 설정하려면 이 단계를 건너뜁니다.
-
[프로젝트] 탭의 [일정] 그룹에서 [기준선 설정]을 클릭한 다음 나타나는 메뉴에서 [기준 설정]을 다시 클릭합니다.
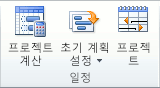
-
기준 설정 대화 상자에서 설정할 기준 및 해당 매개 변수를 선택합니다.
기준선에 대한 자세한 내용은 기준선 또는 중간 계획 만들기 또는 업데이트를 참조하세요.
보기 탭
보기 탭은 Project 2010사용할 수 있는 다양한 보기를 선택하고 현재 보기를 사용자 지정하기 위한 원스톱 상점입니다. 보기에 타임라인을 추가할 수도 있습니다.
샘플 사용: 보기에 타임라인 추가
-
보기 유형을 선택합니다.
-
보기 탭의 분할 보기 그룹에서 타임라인 확인란을 선택합니다.
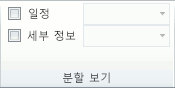
-
리본 메뉴 아래에 타임라인 보기가 나타납니다.
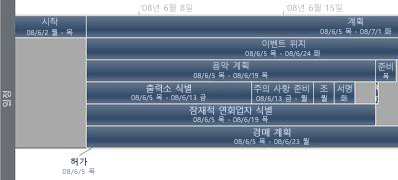
-
서식 탭을 클릭하여 타임라인 사용자 지정 옵션에 액세스합니다.
참고: 타임라인 및 세부 정보 확인란을 동시에 선택할 수 없습니다. 하나의 보기 또는 다른 보기를 선택해야 합니다.
서식 탭
서식 탭 단추를 사용하면 각 보기 유형의 텍스트, 열, 색 및 기타 요소를 사용자 지정할 수 있습니다. 서식 탭의 그룹 및 단추는 보기 유형마다 완전히 다릅니다. 보기를 변경할 때 자동으로 변경됩니다.
다음 그래픽에서는 Gantt 차트 보기의 서식 탭을 보여 있습니다.
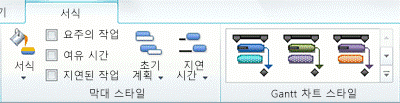
샘플 사용: Gantt 막대 색 변경
-
보기 탭의 작업 보기 그룹에서 Gantt 차트를 클릭합니다.
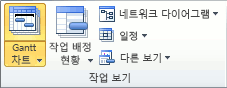
-
서식 탭의 Gantt 차트 스타일 그룹에서 Gantt 차트 스타일 목록에서 스타일을 클릭합니다.
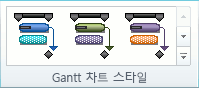
-
전체 프로젝트의 Gantt 막대 색이 즉시 업데이트됩니다.
그것은 매우 쉽습니다! 하지만 미리 정의된 스타일을 적용하는 것 외에도 Gantt 막대를 사용자 지정할 수 있는 여러 가지 방법이 있습니다. Gantt 차트 보기의 가로 막대형 차트 서식을 참조하세요.










