최근에 변경한 내용을 저장하기 전에 Microsoft 365 앱이 예기치 않게 닫히면 다음에 앱을 열 때 문서 복구가 자동으로 열려 파일을 다시 가져올 수 있습니다. 문서 복구는 가장 최근에 저장한 시간, 가장 최근에 자동 저장된 시간(파일이 OneDrive 또는 SharePoint에 있고 Microsoft 365 구독자인 경우) 또는 가장 최근에 자동 복구된 시간에서 복구된 모든 파일을 나열합니다.
전체 문서 복구 창을 보려면 왼쪽 및 오른쪽을 가리키는 화살표가 보일 때까지 창의 오른쪽 가장자리 위로 마우스를 가져갑니다. 그런 다음 화살표를 클릭하고 창을 오른쪽으로 끌어서 문서 복구창을 넓힙니다.
팁: Microsoft 365 구독자인 경우, 자동 저장을 사용하여 OneDrive 또는 SharePoint에 파일을 저장하면서 작업하는 방법이 가장 안전합니다.
저장할 파일을 어떻게 결정하나요?
문서 복구 창에 여러 파일이 나열되고 어떤 파일을 저장할지 확실치 않는 경우, 각 파일의 이름 아래 나타나 있는 날짜 및 생성 시간을 찾아보세요. 같은 파일의 버전이 여러 개 표시되는 경우 최근 시간의 버전이 최근 변경 내용을 포함할 것이므로 최근 시간의 버전을 열려고 할 것입니다. 각 파일을 클릭하여 문서를 열고 검토하거나 문서 복구 창에서 파일의 오른쪽에 있는 아래쪽 화살표를 클릭하여 표시되는 옵션에 따라 다음 중 하나를 선택할 수 있습니다.
-
파일을 검토하려면 열기 또는 보기
-
파일을 저장하려면 다른 이름으로 저장
-
파일을 삭제하려면 삭제
-
파일을 닫으려면 닫기
-
파일 오류가 감지되고 복구되었는지 확인하려면 복구 사항 표시
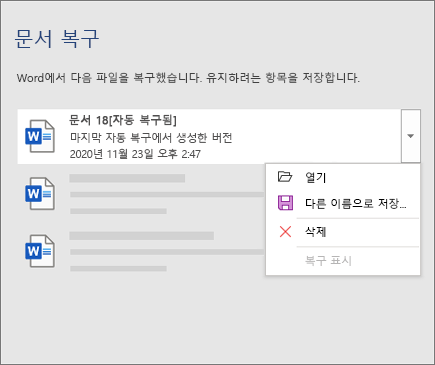
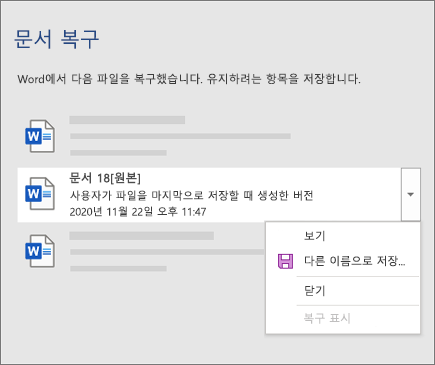
목록에서 파일을 연 후, 작업을 계속하거나 저장할 수 있습니다. 저장하려는 모든 문서를 복구했으면 닫기를 클릭하고, 다음 옵션 중 하나를 선택합니다.
-
예, 나중에 이 파일을 보겠습니다. (가장 안전한 옵션) - 복구된 버전의 파일에 있는 데이터가 필요한지가 확실하지 않은 경우 이 옵션을 선택합니다.
-
아니요, 필요한 파일을 이미 저장했으므로 이 파일을 제거합니다.- 복구된 버전의 파일에 있는 데이터가 필요하지 않은 경우 이 옵션을 선택합니다.
복구된 모든 파일을 검토하지 않고 닫기를 클릭하면 나중에 해당 파일을 보는 옵션이 표시됩니다. 다음에 응용 프로그램을 열면 해당 자동 복구 파일을 저장하거나 제거하는 옵션이 표시됩니다.











