Microsoft 업데이트를 통해 Windows에 대한 자동 업데이트를 설정하면 Office 2010 같은 이전 버전의 Office에 대한 Office 업데이트나 Office 볼륨 라이선스 설치에 대한 Office 업데이트도 받게 됩니다. 자동 업데이트를 켜려면 아래에서 Windows 버전을 선택합니다.
팁: 대부분의 Office 버전의 경우 자동 업데이트를 사용하도록 설정하거나 Office 응용 프로그램 내에서 수동으로 업데이트를 받을 수 있습니다. 자세한 내용은 Office 업데이트 설치를 참조하세요. Mac용 Office 업데이트에 관한 정보는 자동으로 Mac용 Office 업데이트 확인으로 이동합니다.
Windows 버전 선택:
Windows 10에서 자동 업데이트 설정
-
시작 > 설정 > 업데이트 및 보안을 선택하여 Windows 업데이트를 엽니다.
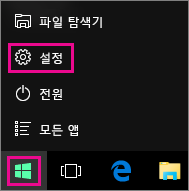
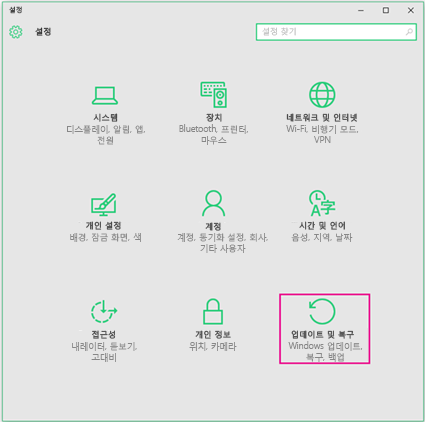
-
고급 옵션을 선택합니다.
-
업데이트 설치 방법 선택 아래에서 원하는 옵션을 선택하고 Office 업데이트를 받을 수 있도록 Windows 업데이트 시 다른 Microsoft 제품 업데이트 검색 확인란을 선택합니다.
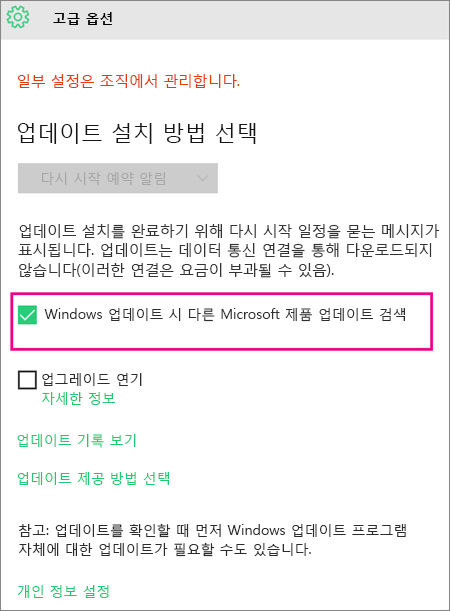
Windows 8 또는 8.1에서 자동 업데이트 설정
-
Windows 로고 키 + X를 눌러 제어판을 열고 명령 및 옵션 목록을 확인한 다음 제어판을 클릭합니다.
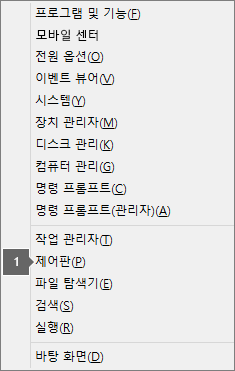
-
시스템 및 보안을 선택합니다.
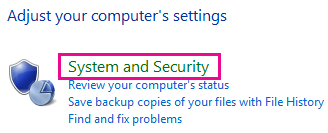
-
Windows 업데이트를 선택합니다.
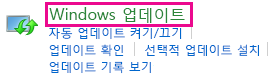
-
설정 변경을 선택하고 원하는 설정을 선택하거나 변경합니다. Office 업데이트를 받으려면 Windows 업데이트 시 다른 Microsoft 제품 업데이트 검색 상자를 선택해야 합니다. 새 업데이트를 설치하도록 선택한 시간에 컴퓨터가 켜져 있어야 합니다.
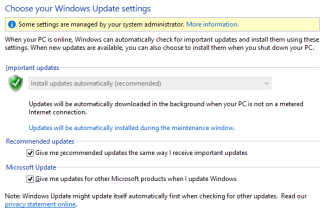
Windows 7에서 자동 업데이트 설정
-
열려 있는 프로그램을 모두 닫습니다.
-
시작 > 제어판을 선택합니다.
-
제어판을 범주별로 볼 때 표시되는 시스템 및 보안을 선택합니다.
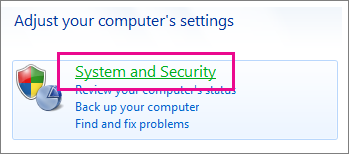
-
Windows 업데이트를 선택합니다.
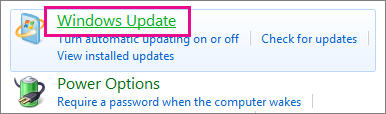
-
왼쪽 창에서 설정 변경을 선택합니다.
-
중요 업데이트 아래에서 업데이트 자동 설치를 선택하고 Office 업데이트를 받도록 Microsoft 업데이트 아래에 있는 Windows 업데이트 시 Microsoft 제품 업데이트 제공 및 새로운 선택적 Microsoft 소프트웨어 검색 확인란을 선택합니다.
IT 부서에서 대신 자동 업데이트를 설정할 수 있습니다. 이 경우 노란색 표시줄에 메시지가 표시되고 중요 업데이트 목록을 사용하거나 다음과 같이 날짜와 시간을 설정할 수 없습니다.
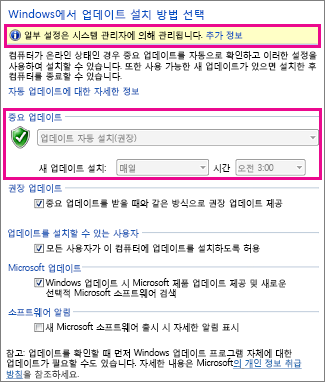
-
기타 옵션을 선택합니다. 이때 새 업데이트를 설치하도록 선택한 시간에 컴퓨터가 켜져 있어야 합니다.
팁:
-
범주 대신 해당 아이콘으로 제어판 항목을 보는 경우 시스템 > Windows 업데이트 > 설정 변경을 선택합니다.
-
Office, Windows 및 Zune 같은 기타 제품에 대한 업데이트를 받습니다.
-
업데이트는 중요, 권장 및 선택적의 세 가지 유형으로 제공됩니다. 중요 업데이트를 받을 때와 같은 방식으로 권장 업데이트 제공이라는 두 번째 옵션을 선택하지 않은 경우에만 중요 업데이트를 받습니다.
-
권장 업데이트를 설치하는 것이 좋습니다. 선택적 업데이트는 Office 프로그램에서 언어를 변경하는 기능처럼 꼭 필요하지 않은 기능일 수 있습니다. 설치해도 무관하지만 해당 업데이트는 수동으로 받아야 합니다.
-
Windows Vista에서 자동 업데이트 설정
-
시작을 선택하고 모든 프로그램을 가리킨 다음 Windows 업데이트를 선택합니다.
-
다음 중 하나를 실행합니다.
-
설치할 업데이트가 있으면 업데이트 설치를 선택합니다.
-
업데이트가 있는지 확인을 시작하려면 업데이트 확인을 선택합니다.
-
자세한 내용을 보려면 사용 가능한 업데이트 보기를 선택합니다.
-
Windows 업데이트 대화 상자에서 다음 링크를 선택하여 변경 내용을 적용하거나 업데이트 프로세스에 대한 정보를 얻으세요.
-
업데이트 확인 사용 가능한 업데이트를 검색합니다.
-
설정 변경하기 Microsoft에서 컴퓨터로 업데이트를 받는 방법에 대한 옵션을 선택합니다.
-
업데이트 기록 보기 무엇이 설치되었는지 보고 설치 상태를 확인합니다.
-
숨겨진 업데이트 복원 컴퓨터에서 업데이트를 숨기고 나중에 설치합니다.
-
업데이트: 질문과 대답 업데이트 프로세스에 대한 정보를 얻을 수 있습니다.
Windows XP에서 자동 업데이트 설정
-
시작 > 제어판을 선택합니다.
-
성능 및 유지 관리를 선택한 다음 시스템을 두 번 클릭합니다.
-
시스템 속성 대화 상자에서 자동 업데이트 탭을 선택합니다.
-
사용할 설정을 선택합니다.
-
적용 > 확인을 선택합니다.
참고: 클래식 보기에서는 시스템을 두 번 클릭한 다음 자동 업데이트 탭을 클릭합니다.











