Microsoft Access 2010에서 웹 데이터베이스를 빌드하고 SharePoint 사이트에 게시할 수 있습니다. SharePoint 방문자는 SharePoint 권한을 사용하여 웹 브라우저에서 데이터베이스 애플리케이션을 사용하여 무엇을 볼 수 있는지 확인할 수 있습니다. 또한 템플릿으로 시작할 수 있으므로 바로 공동 작업을 시작할 수 있습니다.
Access 사용자 인터페이스도 변경되었습니다. 새 Access 2010, Backstage 보기를 사용하면 전체 데이터베이스에 적용되는 모든 명령(예: 압축 및 복구 또는 파일 메뉴에서 온 명령)에 액세스할 수 있습니다.
이 문서에서는 에 소개된 기능을 Access 2010. Access에 대한 일반 소개가 필요한 경우 Access 2010 시작 문서를 참조하세요.
이 문서의 내용
개요
구성된 SharePoint 사이트에 대한 액세스 권한이 Access Services 을 사용하여 웹 데이터베이스를 만들 Access 2010. SharePoint 사이트에 계정이 있는 사람은 웹 브라우저에서 데이터베이스를 사용할 수 있지만, 디자인을 변경하려면 Access 2010 해야 합니다. 일부 데스크톱 데이터베이스 기능은 웹으로 번역되지는 않습니다. 계산된 필드 및 데이터 매크로와 같은 새 기능을 사용하여 동일한 작업을 많이 할 수 있습니다.
웹에서 데이터베이스 공유
-
템플릿 사용 5개의 템플릿은 연락처, Access 2010, 프로젝트, 이벤트 및 자선 기부와 함께 제공합니다. 게시 전이나 후에 템플릿을 수정할 수도 있습니다.
-
처음부터 만들기 빈 새 데이터베이스를 만들 때 일반 데이터베이스와 웹 데이터베이스 사이에서 선택할 수 있습니다. 이 선택은 애플리케이션이 웹 호환되는지 쉽게 확인 가능할 수 있도록 보는 디자인 기능 및 명령에 영향을 미치게 됩니다.
-
기존 데이터베이스를 웹 데이터베이스로 변환 기존 애플리케이션을 웹에 게시할 수 있습니다. 일부 데스크톱 데이터베이스 기능이 웹에서 지원되는 것은 아니기 때문에 애플리케이션의 일부 기능을 조정해야 할 수 있습니다.
호환성 문제를 식별하고 해결할 수 있도록 새 웹 호환성 검사기 를 실행할 수 있습니다.
-
인트라넷 또는 인터넷 자신의 SharePoint 서버에 게시하거나 호스트된 SharePoint 솔루션을 사용할 수 있습니다.
참고: 웹 데이터베이스를 사용하려면 사용자 계정이 필요합니다. 익명 액세스는 지원되지 않습니다.
웹 데이터베이스에 대한 자세한 내용은 웹에서 공유할 데이터베이스 빌드 문서를 참조하세요.
새 매크로 작성기
Access 2010 기능을 제공하는 새 매크로 작성기 및 IntelliSense 간단한 인터페이스를 제공합니다.
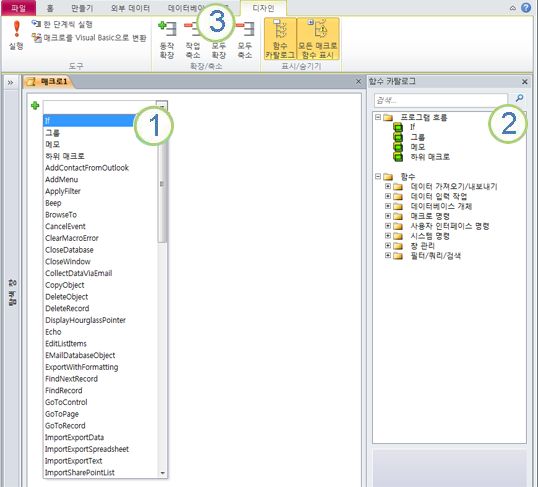
1. 목록에서 작업을 선택합니다.
2. ... 작업 카탈로그에서 작업을 두 번 클릭하여 매크로에 추가합니다.
3. 매크로를 작업할 때 디자인 탭이 나타납니다.
작업을 추가하면 매크로 작성기에서 더 많은 옵션이 표시됩니다. 예를 들어 "If" 작업을 추가하면 다음과 같습니다.
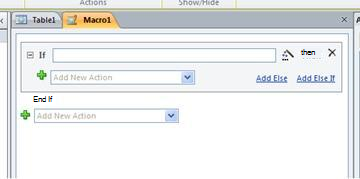
다음 비디오를 시청하여 새 매크로 작성기 작동 방법을 볼 수 있습니다.

기존 매크로 외에도 새 매크로 작성기에서 새 기능인 데이터 매크로를 만들 수 있습니다.
데이터 매크로: 이벤트에 따라 데이터 변경
데이터 매크로는 웹 데이터베이스의 집계를 지원하고 모든 데이터베이스에서 "트리거"를 구현하는 Access 2010 있습니다.
예를 들어 PercentComplete 필드와 상태 필드가 있는 경우를 가정합니다. 데이터 매크로를 사용하여 상태를 완료로 설정할 때 PercentComplete를 100으로 설정하고 상태를시작하지로 설정하면 0으로설정할 수 있습니다.
다음 비디오에서 동작하는 데이터 매크로를 볼 수 있습니다.

향상된 식 작성기
이제 식 작성기에서 IntelliSense 기능을 제공하여 입력할 때 옵션을 볼 수 있습니다. 또한 식 작성기 창에서 현재 선택한 식 값에 대한 도움말도 표시됩니다. 예를 들어 자르기 함수를 선택하면 식 작성기에서 다음이 표시됩니다.
Trim(string)은 선행 및 후행 공백 없이 지정된 문자열의 복사본을 포함하는 형식 문자열의 변형을 반환합니다.
자세한 내용은 식 작성기 사용 문서를 참조하세요.
계산 필드
계산 결과를 표시하는 필드를 만들 수 있습니다. 계산은 같은 테이블의 다른 필드를 참조해야 합니다. 식 작성기 를 사용하여 계산을 만들 수 있습니다.
새 데이터베이스 템플릿
Access 2010 데이터 유형 중 연락처, 작업, 이벤트, 학생 및 자산을 추적하기 위해 전문적으로 디자인된 데이터베이스 템플릿 제품군이 포함되어 있습니다. 원하는 방식으로 정보를 추적하기 위해 바로 사용할 수 있습니다. 또는 향상 및 구체화할 수 있습니다.
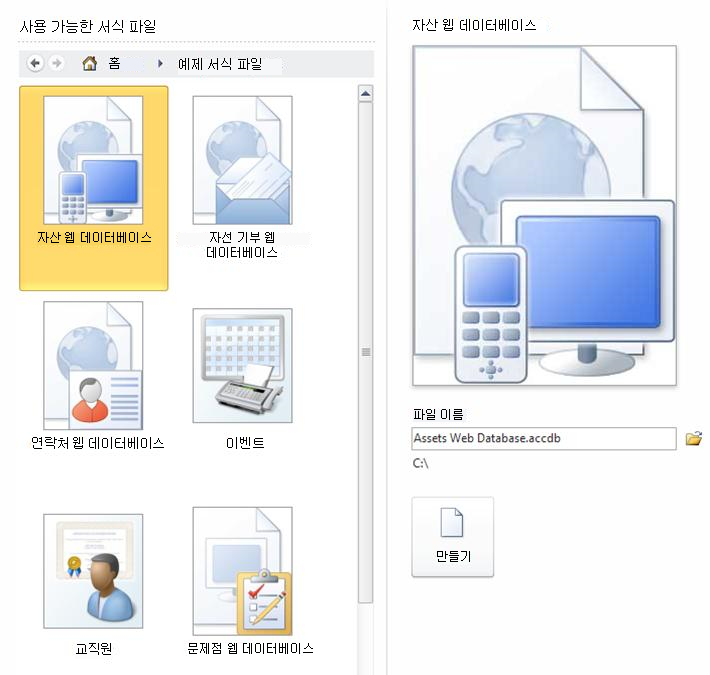
각 템플릿은 미리 정의된 테이블, 폼, 보고서, 쿼리, 매크로 및 관계를 포함하는 완전한 추적 애플리케이션입니다. 템플릿은 즉시 유용하게 사용할 수 있도록 설계하여 빠르게 시작하고 실행할 수 있습니다. 템플릿 디자인이 요구 사항을 충족하는 경우 바로 사용할 수 있습니다. 그렇지 않으면 템플릿을 사용하여 특정 요구 사항을 충족하는 데이터베이스를 만드는 데 헤드 시작을 시작할 수 있습니다.
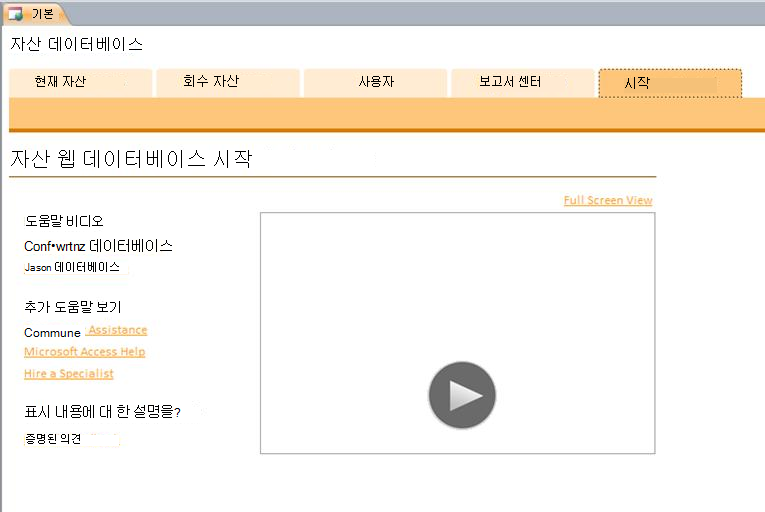
에 포함된 템플릿 외에도 Access 2010 에 연결하고 Office.com 다운로드할 수 있습니다.
기존 데이터베이스에 기능을 추가하기 위한 애플리케이션 파트
애플리케이션 파트를 사용하여 기존 데이터베이스에 기능을 쉽게 추가할 수 있습니다. Access 2010의 새로운 애플리케이션 부분은 데이터베이스의 일부(예: 미리 서식이 지정된 테이블 또는 연결된 양식 및 보고서가 있는 테이블)를 구성하는 템플릿입니다. 예를 들어 작업 애플리케이션 부분을 데이터베이스에 추가하면 작업 테이블, 작업 양식 및 작업 테이블을 데이터베이스의 다른 테이블과 연결하는 옵션이 제공됩니다.
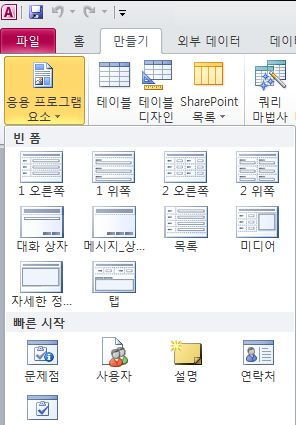
자세한 내용은 데이터베이스 디자인 요소 저장 및 재사용 문서를 참조하세요.
향상된 데이터시트 보기
미리 필드를 정의하지 않고 테이블을 만들고 사용할 수 있습니다. 만들기 탭에서 표를 클릭하고 나타나는 새 데이터시트에 데이터 입력을 시작할 수 있습니다. Access 2010 각 필드에 대한 최상의 데이터 형식을 자동으로 결정하여 자동으로 실행되고 실행됩니다. 추가 클릭 열은 새 필드를 추가할 위치만 보여 주며, 새 필드 또는 기존 필드의 데이터 형식 또는 표시 형식을 변경해야 하는 경우 필드 탭에서 리본의 명령을 사용할 수 있습니다. Microsoft Excel 테이블의 데이터를 새 데이터시트에 붙여넣을 수도 있습니다. Access 2010 모든 필드를 만들고 데이터 형식을 자동으로 인식합니다.
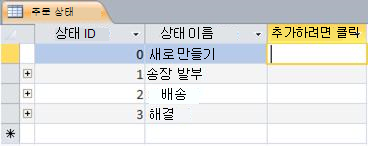
필드 목록 창
필드 목록 창에서 다른 테이블에서 필드를 추가할 수 있습니다. 레코드 원본의 테이블, 관련 테이블 또는 데이터베이스의 관련 없는 테이블에서 필드를 끌 수 있습니다. 테이블 간의 관계가 필요한 경우 자동으로 생성되거나 프로세스를 통해 메시지가 표시됩니다.
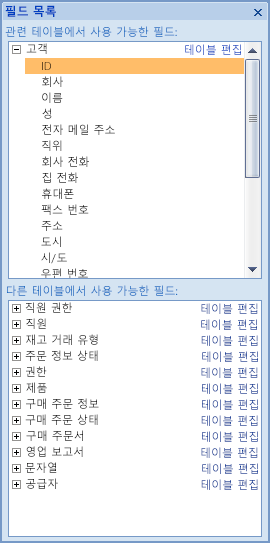
레이아웃 보기를 사용하면 폼 및 보고서의 디자인 속도를 향상할 수 있습니다.
레이아웃 보기를 사용하여 폼 또는 보고서에서 데이터를 보는 동안 디자인을 변경합니다.
레이아웃 보기에는 몇 가지 향상된 기능이 있으며 웹에 대한 폼 또는 보고서를 디자인하는 경우 필요합니다.
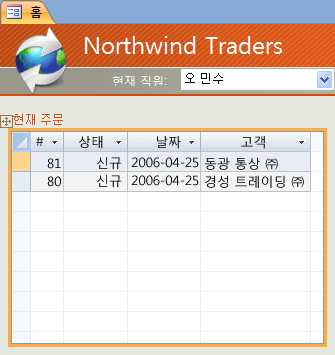
제어 레이아웃을 사용하여 사물을 깔끔하게 유지할 수 있습니다.
레이아웃은 단위로 이동하고 크기 조절할 수 있는 컨트롤 그룹입니다. 이 Access 2010 폼 및 보고서에서 컨트롤을 보다 유연하게 배치할 수 있도록 레이아웃이 향상됩니다. 셀을 가로 또는 세로로 분할하거나 병합하여 필드, 열 또는 행을 쉽게 다시 정렬할 수 있습니다.
웹 데이터베이스를 디자인할 때 레이아웃 보기를 사용해야 하지만 디자인 보기는 여전히 데스크톱 데이터베이스 디자인 작업에서 사용할 수 있습니다.
새 사용자 인터페이스
새로운 사용자 인터페이스( Access 2010 )는 복잡한 메뉴 및 도구 모음에 묻어 있는 명령과 기능을 쉽게 찾을 수 있도록 디자인되었습니다.
리본 메뉴
리본 메뉴는 기능 및 기능별로 구성된 명령 그룹을 포함하는 탭의 컬렉션입니다. 리본은 이전 버전의 Access에서 찾을 수 있는 메뉴 및 도구 모음의 계층을 대체합니다. 다음 이미지는 홈 탭이 선택된 리본을 보여줍니다.

리본의 주요 기능은 다음과 같습니다.
-
명령 탭 - 일반적으로 함께 사용되는 명령을 표시하는 탭을 통해 필요한 명령을 찾을 수 있습니다.
-
상황에 맞는 명령 탭 - 컨텍스트에 따라 나타나는 명령 탭( 즉, 작업하는 개체 또는 수행하고 있는 작업)입니다. 상황에 맞는 명령 탭에는 현재 수행한 내용에 적용할 가능성이 가장 높은 명령이 포함되어 있습니다.
-
갤러리 - 선택에 커밋하기 전에 결과를 볼 수 있도록 스타일 또는 옵션의 미리 보기를 표시하는 새 컨트롤입니다.
Backstage 보기
새 Access 2010, Backstage 보기에는 전체 데이터베이스에 적용하는 명령(예: 압축 및 복구) 또는 새 데이터베이스 열기 등의 명령이 포함되어 있습니다. 명령은 화면 왼쪽의 탭에 정렬됩니다. 각 탭에는 관련 명령 또는 링크 그룹이 포함되어 있습니다. 예를 들어 새로 만들기를 클릭하면 처음부터 새 데이터베이스를 만들거나 전문적으로 디자인된 데이터베이스 템플릿 라이브러리에서 선택하여 새 데이터베이스를 만들 수 있는 단추 집합이 표시됩니다.
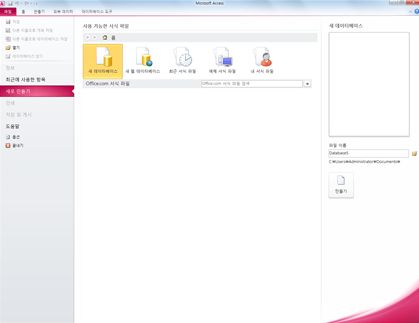
Backstage 보기에서 찾은 많은 명령은 최근에 연 데이터베이스와(인터넷에 연결되어 있는 경우) 문서에 대한 링크 외에도 이전 버전의 Access의 파일 메뉴에서 사용할 수 office.com 있습니다.
Backstage 보기로 이동하려면 파일 탭을 클릭합니다.
탐색 창
탐색 창은 현재 열려 있는 데이터베이스의 모든 개체에 쉽게 액세스할 수 있도록 나열하고 제공합니다.
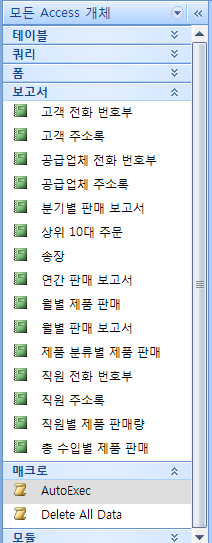
탐색 창을 사용하여 개체 유형, 만든 날짜, 수정된 날짜, 관련 테이블(개체 종속성에 따라) 또는 만든 사용자 지정 그룹별로 개체를 구성합니다. 폼 디자인에서 작업할 공간이 더 필요하세요? 탐색 창을 쉽게 축소하여 공간을 적게 차지하지만 여전히 사용할 수 있습니다.
탭된 개체
기본적으로 테이블, 쿼리, 폼, 보고서 및 매크로는 액세스 창에서 탭된 개체로 표시됩니다.
데이터베이스당 이 설정을 변경하고 탭 대신 개체 창을 사용할 수 있습니다.
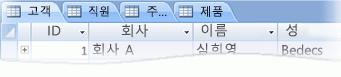
도움말 창
Access 2010 동일한 도움말 창에서 액세스 도움말 및 액세스 개발자 참조 콘텐츠를 모두 제공합니다. 두 시스템에는 다양한 유형의 지원 콘텐츠가 포함되어 있습니다. 도움말 뷰어를 사용하면 표시할 콘텐츠를 선택할 수 있습니다. 예를 들어 검색 범위를 Access 개발자 참조 콘텐츠로만 변경할 수 있습니다. 도움말 창에서 설정하는 설정에 관계 없이 모든 액세스 도움말 및 액세스 개발자 참조 콘텐츠는 항상 온라인, Office.com MSDN에서 사용할 수 있습니다.
더 강력한 개체 만들기 도구
Access 2010 개체를 만들기 위한 직관적인 환경을 제공합니다.
만들기 탭
만들기 탭을 사용하여 새 폼, 보고서, 테이블, 쿼리 및 기타 데이터베이스 개체를 빠르게 만듭니다. 탐색 창에서 테이블 또는 쿼리를 선택하면 양식 또는 보고서 명령을 사용하여 한 번의 클릭으로 해당 개체를 기반으로 새 폼 또는 보고서를 만들 수 있습니다.

이 한 번 클릭 프로세스에서 만든 새 양식 및 보고서는 업데이트된 디자인을 사용하여 시각적으로 매력적이고 즉시 유용하게 사용할 수 있습니다. 자동으로 생성된 양식 및 보고서는 로고와 타이틀이 포함된 헤더를 통해 전문적으로 디자인됩니다. 또한 자동으로 생성된 보고서에는 날짜 및 시간뿐만 아니라 유익한 발자국 및 합계도 포함됩니다.
보고서 보기 및 레이아웃 보기
이러한 보기는 Access 2010 폼 및 보고서를 대화형으로 작업할 수 있도록 합니다. 보고서 보기를 사용하여 인쇄 미리 보기에 인쇄하거나 표시할 필요 없이 보고서의 정확한 렌더링을 찾아볼 수 있습니다. 특정 레코드에 포커스를 맞추기 위해 필터 기능을 사용하거나 찾기 작업을 사용하여 일치하는 텍스트를 검색합니다. 복사 명령을 사용하여 텍스트를 클립보드에 복사하거나 보고서에 표시된 활성 하이퍼링크를 클릭하여 브라우저의 링크를 팔로우할 수 있습니다.
레이아웃 보기를 사용하면 데이터를 탐색하는 동안 디자인을 변경할 수 있습니다. 레이아웃 보기를 사용하여 폼 또는 보고서에서 데이터를 보는 동안 많은 일반적인 디자인 변경을 할 수 있습니다. 예를 들어 새 필드 목록 창에서 필드 이름을 끌어 필드를 추가하거나 속성 시트를 사용하여 속성을 변경합니다.
이제 레이아웃 보기는 필드, 열, 행 또는 전체 레이아웃을 쉽게 다시 배열할 수 있도록 하나씩 조정할 수 있는 컨트롤 그룹인 향상된 디자인 레이아웃을 제공합니다. 레이아웃 보기에서 필드를 제거하거나 서식을 쉽게 추가할 수도 있습니다.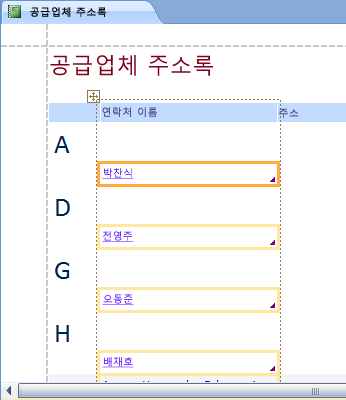
보고서에서 그룹화 및 정렬 간소화
Access에는 보고서에서 데이터를 그룹화하고 정렬하고 합계를 추가할 수 있는 새로운 방법이 있습니다. 인터페이스는 탐색하고 이해하기 쉬우며 새 레이아웃 보기와 함께 사용할 때 변경 내용의 효과를 즉시 볼 수 있습니다.
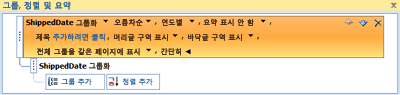
보고서에서 지역별로 총 매출을 표시하려는 경우를 가정해 봐야 합니다. 레이아웃 보기 및 그룹, 정렬 및 총 창을 사용하여 그룹 수준을 추가하고 총을 요청하고 보고서에서 변경 내용을 라이브로 볼 수 있습니다. 총 행을 사용하면 보고서 헤더 또는 발자국에 합계, 평균, 개수, 최대 또는 최소값을 쉽게 추가할 수 있습니다. 단순 합계는 더 이상 계산된 필드를 수동으로 만들 필요가 없습니다. 이제 방금 지점을 클릭하고 클릭합니다.
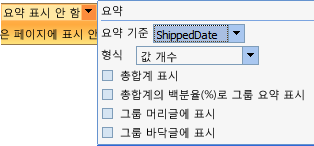
세련된 폼 및 보고서를 만드는 데 도움이 되는 향상된 제어 레이아웃
양식 및 보고서에는 종종 고객 이름이 포함된 열 또는 고객에 대한 모든 필드가 포함된 행과 같은 테이블 형식 정보가 포함되어 있습니다. 레이블을 포함하여 하나의 단위로 쉽게 조작할 수 있는 레이아웃으로 이러한 컨트롤을 그룹화할 수 있습니다.
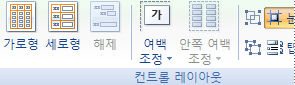
섹션 헤더 또는 발자국의 레이블과 같은 여러 섹션에서 컨트롤을 선택할 수 있기 때문에 상당한 유연성이 있습니다. 다음을 쉽게 할 수 있습니다.
-
레이아웃을 이동하거나 크기 변경합니다. 예를 들어 열을 왼쪽 또는 오른쪽으로 이동합니다.
-
레이아웃 서식을 지정합니다. 예를 들어 고객 이름 열을 굵게 설정하여 눈에 띄게 합니다.
-
레이아웃에 열(필드)을 추가합니다.
-
레이아웃에서 열(필드)을 삭제합니다.
-
셀 병합 또는 분할
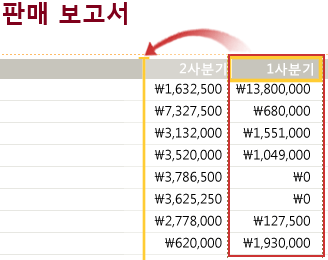
레이아웃은 디자인과 함께 저장되어 사용 가능한 상태로 유지됩니다. 다음 비디오에서는 레이아웃이 양식 및 보고서에서 어떻게 작동하는지 보여줍니다.

빠른 데이터 검색을 위한 폼 분할
분할 폼을 사용하여 데이터시트 보기와 폼 보기를 결합하는 폼을 만들 수 있습니다. Access에 데이터시트가 위쪽, 아래쪽, 왼쪽 또는 오른쪽에 놓이게 하여 속성을 설정할 수 있습니다.
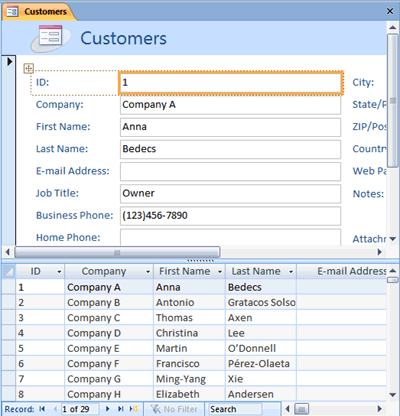
참고: 분할 폼은 웹 데이터베이스에서 사용할 수 없습니다.
양식 및 보고서에 포함된 매크로
포함된 매크로를 사용하여 코드를 작성할 필요는 없습니다. 포함된 매크로는 속성에 저장되고 해당 매크로가 속한 개체의 일부입니다. 매크로를 사용할 수 있는 다른 컨트롤에 대해 걱정할 필요 없이 포함된 매크로의 디자인을 변경할 수 있습니다. 포함된 각 매크로는 독립적입니다. 포함된 매크로는 안전하지 않은 작업을 자동으로 수행하지 못하기 때문에 신뢰할 수 있습니다.

새 데이터 형식 및 컨트롤
새 Access 2010, 계산 필드를 사용하면 계산 결과를 저장할 수 있습니다.
-
다중값 필드
-
첨부 파일 데이터 형식
-
향상된 Memo 필드
-
날짜/시간 필드에 대한 기본 제공 일정 컨트롤
계산 필드
동일한 테이블의 다른 데이터에서 계산된 값을 표시하는 필드를 만들 수 있습니다. 식 작성기에서 계산을 만들 수 있으므로 식 값에 대한 도움말에 IntelliSense 쉽게 액세스할 수 있습니다.
다른 테이블의 데이터를 계산 데이터의 원본으로 사용할 수는 없습니다. 일부 식은 계산 필드에서 지원되지 않습니다.
다중값 필드
다중 값 필드는 레코드당 두 개 이상의 값을 저장할 수 있습니다. 직원 또는 계약자 중 하나에 작업을 할당해야 하지만 두 개 이상의 사용자에게 할당하려는 경우를 가정합니다. 대부분의 데이터베이스 관리 시스템과 이전 버전의 Access에서 이 작업을 Office Access 2007 다대다 관계를 만들어야 합니다.
참고: Access는 각 다중 평가 필드에 필요한 다대다 관계를 유지 관리하기 위해 숨겨진 테이블을 만듭니다.
다중 평가 필드는 에서 사용되는 다중 평가 필드 형식 중 하나를 포함하는 SharePoint 목록으로 작업할 때 특히 Windows SharePoint Services. Access 2010 데이터 형식과 호환됩니다.

파일의 첨부 파일 필드
첨부 파일 데이터 형식을 사용하면 데이터베이스 크기에서 불필요한 증가 없이 모든 종류의 문서 및 이진 파일을 데이터베이스에 쉽게 저장할 수 있습니다. 액세스는 가능한 경우 자동으로 첨부 파일을 압축하여 공간 사용을 최소화합니다. Word 문서를 레코드에 연결하거나 데이터베이스에 일련의 디지털 그림을 저장하나요? 첨부 파일을 사용하여 이러한 작업을 훨씬 쉽게 수행할 수 있습니다. 단일 레코드에 여러 첨부 파일을 추가할 수도 있습니다.
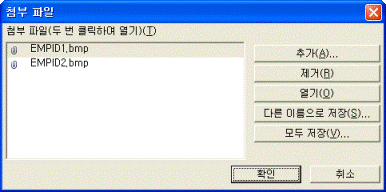
참고: 웹 데이터베이스에서 첨부 파일 필드를 사용할 수 있지만 각 웹 테이블에는 첨부 파일 필드가 하나씩 있습니다.
이제 Memo 필드에 풍부한 텍스트와 지원 개정 기록이 저장됩니다.
리치 텍스트 필기장은 더 이상 레코드의 일반 텍스트로 제한되지 않습니다. 다양한 글꼴 및 색 및 기타 일반적인 서식 옵션 외에도 옵션(예: 굵게, 이탈식)을 사용하여 텍스트를 서식을 지정하고 데이터베이스에 텍스트를 저장할 수 있습니다. 서식이 풍부한 텍스트는 의 서식이 풍부한 텍스트 데이터 형식과 호환되는 HTML 기반 형식으로 memo 필드에 Windows SharePoint Services. 새 TextFormat 속성을 RichText 또는 PlainText로설정하고 해당 정보는 텍스트 상자 컨트롤 및 데이터시트 보기에서 올바르게 서식이 지정됩니다.
Memo 필드는 많은 양의 정보를 저장하는 데 유용합니다. Memo 필드에 대한 모든 변경 내용의 기록을 유지하도록만 추가 속성을 구성할 수 있습니다. 그런 다음 변경 내용의 기록을 볼 수 있습니다. 또한 이 기능은 Access를 사용하여 SharePoint 목록 콘텐츠 기록을 볼 수 있도록 Windows SharePoint Services 추적 기능을 지원합니다.
날짜 선택 일정
날짜/시간 데이터 형식을 사용하는 필드 및 컨트롤은 자동으로 기본 제공 대화형 일정에 대한 지원을 얻습니다. 일정 단추가 날짜 오른쪽에 자동으로 표시됩니다. 이번 금요일의 날짜를 알고 싶습니까? 단추를 클릭하면 일정이 자동으로 나타나서 날짜를 찾고 선택할 수 있습니다. 속성을 사용하여 필드 또는 컨트롤의 일정을 해제할 수 있습니다.
향상된 데이터 프레젠테이션
새 데이터 프레젠테이션 기능을 사용하면 데이터베이스 개체를 더 빠르게 만들고 데이터를 더 쉽게 분석할 수 있습니다.
향상된 정렬 및 필터링 도구
일치하는 값을 빠르게 찾거나 데이터 열을 정렬해야 하다고 가정합니다. AutoFilter 기능은 필요한 데이터에 빠르게 집중할 수 있도록 이미 강력한 필터링 기능을 보강합니다. 필요한 이름을 기억할 수 없는 경우 열의 고유 값에서 쉽게 선택할 수 있습니다. 또는 일반 언어로 컨텍스트 메뉴 옵션을 사용하여 값을 정렬할 수 있습니다(예: 가장 오래된 항목에서 가장 작게 또는 가장 큰 정렬).
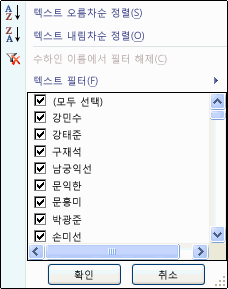
가장 일반적인 필터 옵션은 메뉴 명령에 쉽게 표시되거나 빠른 필터를 사용하여 입력한 데이터에 따라 정보를 제한할 수 있습니다. 빠른 필터 옵션은 텍스트, 날짜 및 숫자 정보에 대한 합리적 선택을 볼 수 있도록 데이터 형식에 따라 자동으로 변경됩니다.
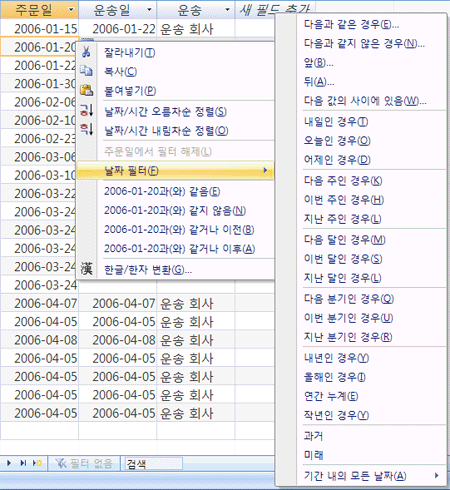
데이터시트의 배경색 합계 및 교대색
데이터시트 보기는 합계, 수, 평균, 최대, 최소, 표준 편차 또는 편차를 표시하는 총 행을 제공합니다. 총 행을 추가한 후 열 셀의 화살표를 가리 키고 원하는 계산을 선택합니다.
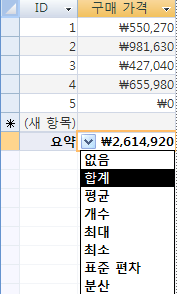
데이터시트, 보고서 및 연속 폼은 기본 배경색과 독립적으로 구성할 수 있는 행의 교대 배경색을 지원합니다. 다른 모든 행을 음영하는 것은 간단하며 모든 색을 선택할 수 있습니다.
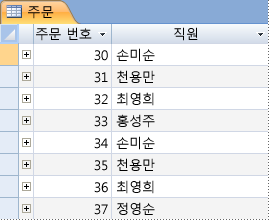
조건부 서식
Access 2010 조건부 서식 기능을 추가하여 Excel에서 사용할 수 있는 동일한 서식 스타일 중 일부를 달성할 수 있습니다. 예를 들어 다음 그림과 같이 데이터 막대를 추가하여 숫자 열을 더 읽기 쉽게 만들 수 있습니다.
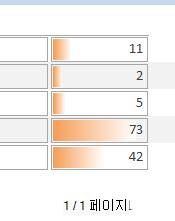
참고: 웹 데이터베이스에서 조건부 서식을 사용할 수 없습니다.
향상된 보안
향상된 보안 기능과 강력한 통합을 통해 Windows SharePoint Services 보다 효과적으로 관리하고 이전보다 정보 추적 애플리케이션을 더 안전하게 만들 수 있습니다. 추적 애플리케이션 데이터를 Windows SharePoint Services 수정 기록을 감사하고, 삭제된 정보를 복구하고, 데이터 액세스 권한을 구성할 수 있습니다.
Office Access 2007 에서 진행되고 개선된 새 보안 모델을 Access 2010. 통합된 트러스트 의사 결정은 트러스트 센터와 Microsoft Office 통합됩니다. 신뢰할 수 있는 위치를 통해 보안 폴더의 모든 데이터베이스를 쉽게 신뢰할 수 있습니다. 더 안전한 샌드박스(안전하지 않은 명령을 실행할 수 Office Access 2007 수 없습니다)를 제공하기 위해 사용하지 않도록 설정된 코드 또는 매크로가 있는 애플리케이션을 로드할 수 있습니다. 신뢰할 수 있는 매크로는 샌드박스 모드에서 실행됩니다.
InfoPath 양식 및 Outlook을 사용하여 데이터 수집
데이터 수집 기능을 사용하면 Outlook 및 선택적으로 InfoPath를 사용하여 피드백을 수집할 수 있습니다. InfoPath 양식 또는 HTML 폼을 자동으로 생성하고 전자 메일 메시지 본문에 을(를) 내포할 수 있습니다. 그런 다음 Outlook 연락처에서 선택한 받는 사람 또는 Access 데이터베이스의 필드에 저장된 받는 사람의 이름으로 폼을 보낼 수 있습니다.
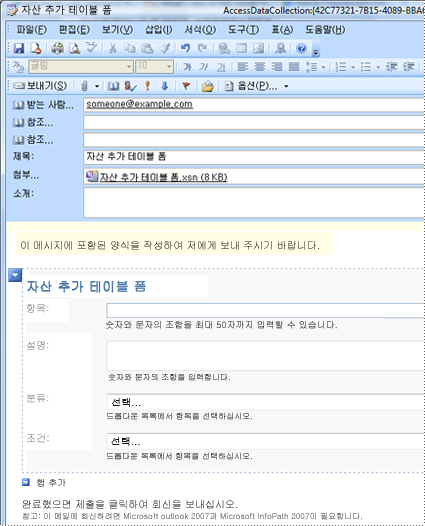
새 정보를 수집하거나 기존 정보를 업데이트할지 여부를 선택할 수 있습니다. 그런 다음 받는 사람이 양식을 완료하고 반환합니다. Outlook은 들어오는 폼을 인식하고 Access 데이터베이스에 데이터를 자동으로 저장합니다. 다시 입력할 필요는 없습니다.
PDF 및 XPS로 내보내기
Access 2010 PDF 또는 XPS 추가 기능으로 게시를 설치한 경우 인쇄, 게시 및 전자 메일 배포를 위해 PDF(휴대용 문서 형식) 또는 XPS(XML 용지 사양) 파일 형식으로 데이터를 내보낼 수 있습니다. 폼, 보고서 또는 데이터시트를 .pdf 또는 .xps 파일로 내보내면 모든 서식 특성을 유지하지만 출력을 인쇄하거나 검토하기 위해 다른 사용자가 자신의 컴퓨터에 Access를 설치하지 않고도 배포하기 쉬운 형식으로 정보를 캡처할 수 있습니다.
-
이동식 문서 형식 PDF는 문서 서식을 보존하고 파일 공유에 도움이 되는 고정 레이아웃 전자 파일 형식입니다. PDF 형식은 파일을 온라인으로 보거나 인쇄할 때 의도한 형식을 정확하게 유지하며 파일의 데이터를 쉽게 복사하거나 변경할 수 없습니다. 또한 상업용 인쇄 방법을 사용하여 복제되는 문서에도 PDF 형식이 유용합니다.
-
XML 용지 사양 XPS는 문서 서식을 보존하고 파일 공유에 도움이 되는 전자 파일 형식입니다. XPS 형식은 파일을 온라인으로 보거나 인쇄할 때 의도한 형식을 정확하게 유지하며 파일의 데이터를 쉽게 복사하거나 변경할 수 없습니다.
외부 데이터로 작업하기가 더 쉬워졌습니다.
이제 웹 서비스에 외부 데이터 원본으로 연결할 수 있습니다. 웹 서비스 관리자가 제공하는 웹 서비스 정의 파일이 필요합니다. 정의 파일을 설치한 후 웹 서비스 데이터에 연결된 테이블로 연결할 수 있습니다.
새 기능을 통해 데이터를 더 쉽게 가져오고 내보낼 수 있습니다. 가져오기 또는 내보내기 작업을 저장한 다음 다음에 동일한 작업을 수행할 때 저장된 작업을 다시 사용할 수 있습니다. 스프레드시트 가져오기 마법사를 사용하면 Access에서 선택한 데이터 형식을 다시 지정하고, 파일 형식이 있는 파일을 가져오고 내보내고, Office Excel 2007 수 있습니다.
문제를 해결하는 더 나은 방법
Microsoft Office 진단은 컴퓨터가 충돌하는 이유를 발견하는 데 도움이 되는 일련의 진단 테스트입니다. 진단 테스트는 몇 가지 문제를 직접 해결할 수 있으며 다른 문제를 해결할 수 있는 방법을 식별할 수 있습니다. Microsoft Office 진단은 2003년 Microsoft Office 기능인 검색 및 복구 및 애플리케이션 Microsoft Office 대체합니다.
향상된 맞춤법 검사기
다음은 맞춤법 검사의 몇 가지 새로운 기능입니다.
-
맞춤법 검사는 Office 프로그램에서 더 일관되게 실행됩니다. 이 변경의 예로는 다음과 같습니다.
-
이제 여러 맞춤법 검사 옵션이 전역으로 설정됩니다. 한 Office 프로그램에서 이러한 옵션 중 하나를 변경하는 경우 해당 옵션은 다른 모든 Office 프로그램에 대해 변경됩니다.
-
동일한 사용자 지정 사전을 공유하는 것 외에도 모든 프로그램에서 동일한 대화 상자를 사용하여 이러한 사전을 관리할 수 있습니다. 자세한 내용은 맞춤법 검사기 에 단어를 추가하기 위해 사용자 지정 사전 사용 문서를 참조하세요.
-
-
맞춤법 검사에는 사후 개혁 프랑스어 사전이 포함되어 있습니다. 2003년 Microsoft Office 별도 설치해야 하는 추가 기능입니다.
-
해당 언어를 처음 사용할 때 언어에 대해 제외 사전이 자동으로 만들어집니다. 제외 사전을 사용하여 맞춤법 검사기를 강제로 사용하여 사용하지 않도록 할 단어에 플래그를 지정할 수 있습니다. 제외 사전은 외설적이거나 스타일 가이드와 일치하지 않는 단어를 피하는 데 유용합니다.










