전자 메일을 보낸 사람에게 메시지에 대한 회신을 바로 보낼 수 없음을 알리려는 경우 Outlook에서 자동 (부재 중) 회신을 보낼 수 있습니다.
자동 응답을 설정하는 두 가지 방법이 있습니다. 선택하는 방법은 Outlook에서 사용하는 전자 메일 계정 유형에 따라 다릅니다.
부재 중일 때 자동 회신을 설정할 수 있으며 돌아오면 자동으로 회신을 중지하도록 종료 날짜를 지정하거나, 자동 회신을 수동으로 해제할 수 있습니다.
부재 중일 때 자동 회신 설정
-
탐색 창 왼쪽 아래 모서리에서 메일을 선택합니다.

-
도구 탭에서자동 회신을 선택합니다.
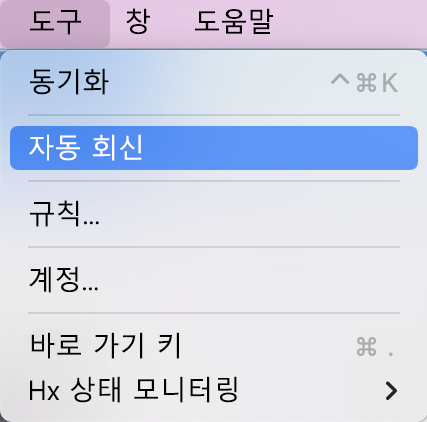
-
계정에 대해 자동 회신 보내기”(내 계정)”를 선택합니다.
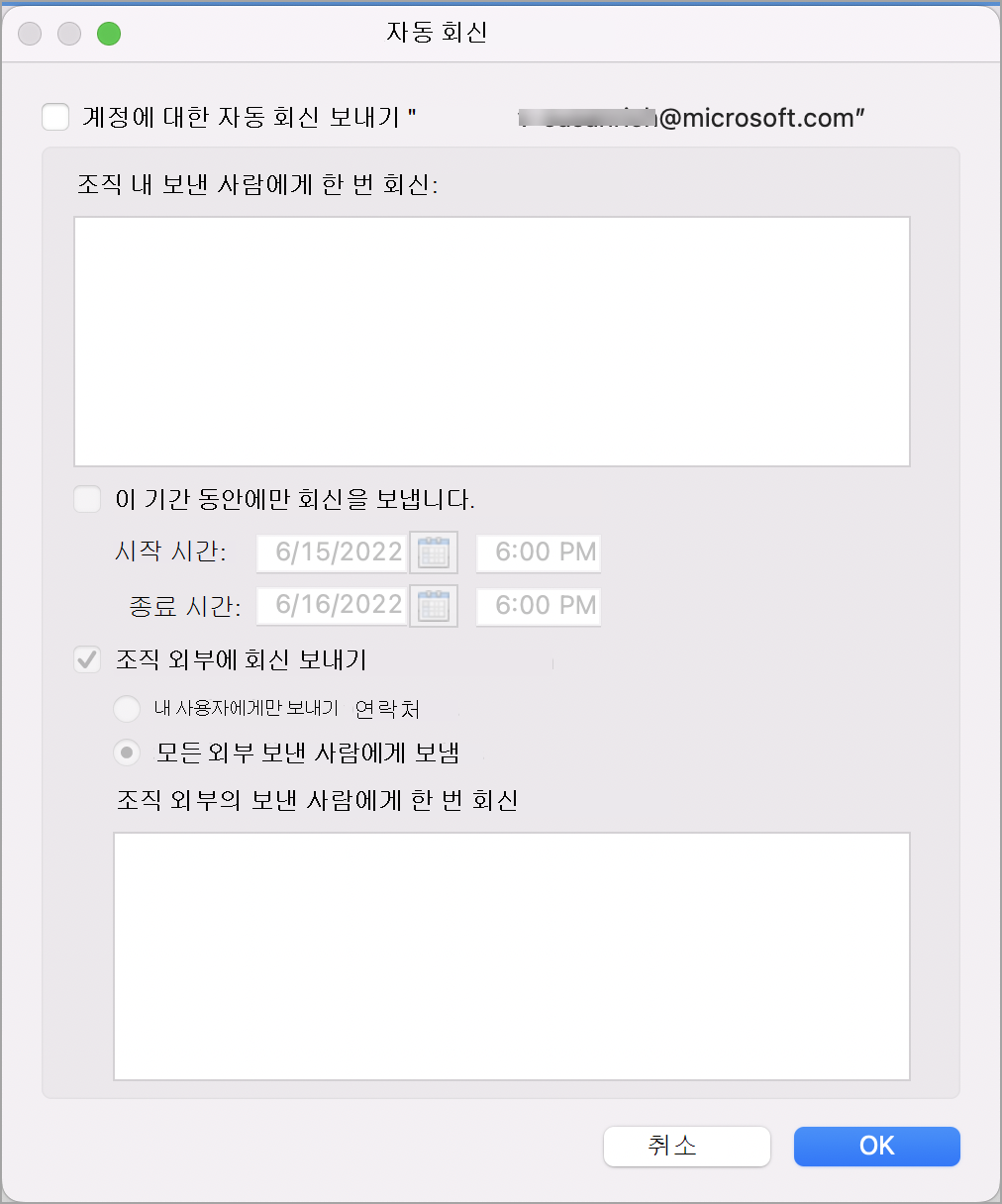
-
조직 내의 각 보낸 사람에게 한 번 회신에서 자동 회신을 입력합니다.
-
시작 및 종료 날짜를 설정하려면 이 기간 동안 회신 보내기 확인란을 선택하고, 시작 날짜와 종료 날짜 및 시간을 입력합니다.
참고: 이 상자를 선택하고 시작 및 종료 날짜와 시간을 설정하면 종료 날짜와 시간이 되면 부재 중 회신이 자동으로 해제됩니다.
-
조직 외부 사용자에게 회신하는 옵션을 설정하려면(Exchange 관리자가 사용하도록 설정한 경우) 조직 외부에 회신 보내기를 선택한 다음 내 연락처에만 보내기 또는 모든 외부 보낸 사람에게 보내기를 선택하고, 조직 외부의 보낸 사람에게 한 번 회신에서 자동 회신을 입력합니다.
-
확인을 선택합니다.
자동 회신 해제
-
탐색 창 왼쪽 아래 모서리에서 메일을 선택합니다.

-
도구 탭에서자동 회신을 선택합니다.
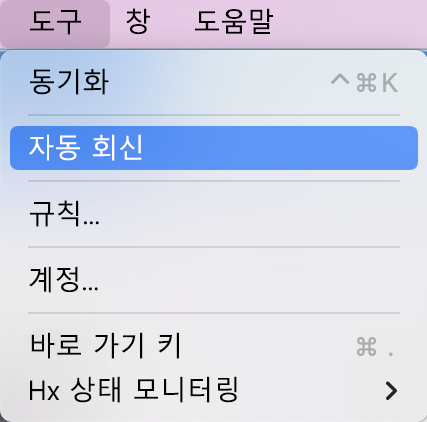
-
계정에 대해 자동 회신 보내기”(내 계정)” 확인란 선택을 취소합니다.

Mac용 새 Outlook은 현재 이러한 계정 유형에 대한 자동 회신 규칙을 지원하지 않습니다.
-
Outlook 메뉴 모음에서 도구 > 계정을 선택합니다.
-
계정 상자의 왼쪽 창에서 계정을 클릭합니다.
-
오른쪽 계정 설명 위에 계정 유형이 나열됩니다.
참고: 기본 계정 정보가 기본적으로 표시됩니다.
부재 중일 때 자동 회신을 설정할 수 있으며 돌아오면 자동으로 회신을 중지하도록 종료 날짜를 지정하거나, 자동 회신을 수동으로 해제할 수 있습니다.
부재 중일 때 자동 회신 설정
-
탐색 창 왼쪽 아래 모서리에서 메일을 선택합니다.

-
도구 탭에서 부재 중을 선택합니다.
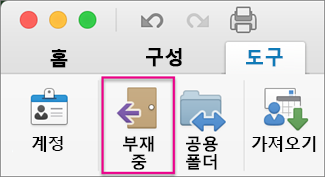
-
자동 응답 설정의 왼쪽에서 적절한 계정을 선택하고 ” x “ 계정에 대해 자동 회신 보내기를 선택합니다(여기서 "x"는 특정 계정임).
-
보낸 사람 모두에게 한 번씩 회신에 자동 회신을 입력합니다.
-
시작 및 종료 날짜를 설정하려면 이 기간 동안 회신만 보내기를 선택하고 시작 날짜와 종료 날짜 및 시간을 입력합니다.
참고: 시작 날짜와 종료 날짜 및 시간을 설정하는 경우 종료 날짜 및 시간이 되면 부재 중 회신이 자동으로 꺼집니다.
-
조직 외부 사용자에게 회신을 보내는 옵션을 설정하려면(Exchange 관리자가 설정한 경우) 조직 외부의 보낸 사람에게도 회신 보내기를 선택하고모든 외부 보낸 사람에게 보내기를 선택한 다음, 보낸 사람 모두에게 한 번씩 회신에 자동 회신을 입력합니다.
-
확인을 선택합니다.
자동 회신 해제
-
탐색 창 왼쪽 아래 모서리에서 메일을 선택합니다.

-
도구 탭에서 부재 중을 선택합니다.
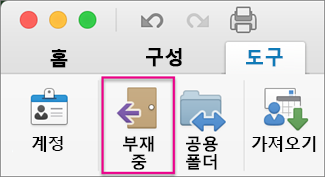
-
"x" 계정에 대한 자동 회신 보내기를 선택 취소합니다(여기서 "x"는 회신을 해제하려는 계정임).
Outlook에서 새 전자 메일 메시지에 자동으로 회신하도록 메일 규칙을 설정할 수 있습니다. Exchange, POP 및 IMAP 계정을 포함하여 Outlook에서 모든 계정 유형에 대한 메일 규칙을 설정할 수 있습니다.
전자 메일 규칙은 메일 서버가 아니라 Outlook에서 실행되므로 자동 회신 메시지를 보내려면 컴퓨터가 켜져 있고 Outlook이 열려 있어야 합니다.
받은 메시지에 자동으로 회신하는 전자 메일 규칙 만들기
-
탐색 창 왼쪽 아래 모서리에서 메일을 선택합니다.

-
구성 탭에서 규칙 > 규칙 편집을 선택합니다.
-
규칙의 왼쪽 창에서 Exhange, IMAP, POP 등 규칙을 만들려는 계정을 선택합니다.
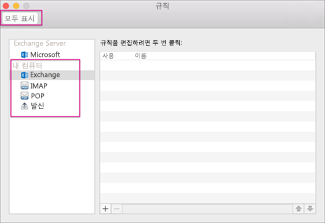
팁: 사용 중인 계정 유형을 모르는 경우 사용 중인 계정 유형이 뭔지 잘 모르겠음으로 가서 이 구역의 4단계로 돌아갑니다.
-
규칙 상자에서 규칙 추가를 선택합니다.
-
규칙 이름 상자에 규칙 이름(예: “휴가 회신”)을 입력합니다.
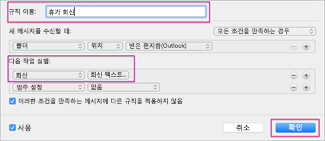
-
다음 수행에서 상태 변경을 선택하고 회신을 선택합니다.
-
회신 텍스트를 클릭하고 Outlook에서 보내려는 자동 회신을 입력한 다음 확인을 선택합니다.
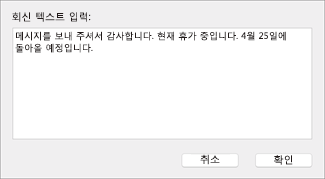
-
규칙 상자에서 사용자가 만든 휴가 회신을 볼 수 있습니다.
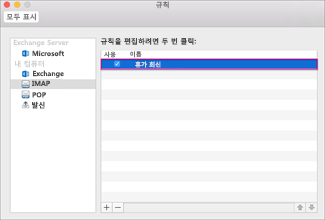
참고: 전자 메일 규칙을 수동으로 해제할 때까지 Outlook에서 만든 규칙에 따라 자동 회신을 보냅니다.
수동으로 전자 메일 규칙 해제
-
탐색 창 왼쪽 아래 모서리에서 메일을 선택합니다.

-
구성 탭에서 규칙 > 규칙 편집을 선택합니다.
-
규칙 상자에서 해제하려는 규칙을 두 번 클릭합니다.
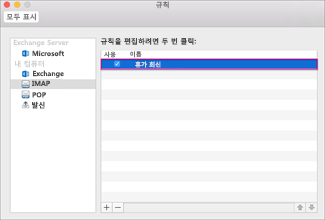
-
사용 확인란의 선택을 취소하고 확인을 선택합니다.
-
Outlook 메뉴 모음에서 도구 > 계정을 선택합니다.
-
왼쪽 창 계정 상자에서 계정을 선택합니다.
-
오른쪽 계정 설명 위에 계정 유형이 나열됩니다.
-
규칙 상자로 돌아가려면 모두 표시와 규칙을 차례로 선택합니다.
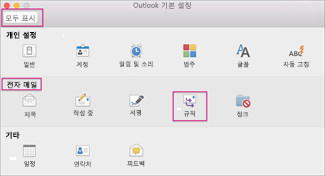
참고: 규칙을 구성하려면 Hotmail, Gmail, Yahoo!, 기타 POP 또는 IMAP 계정을 사용 중인 경우 이 항목 참조에서 4단계로 이동합니다.










