발표자에 해당하며 Lync Web App 플러그 인을 설치한 경우에 한해 데스크톱 및 열려 있는 프로그램을 공유할 수 있습니다.
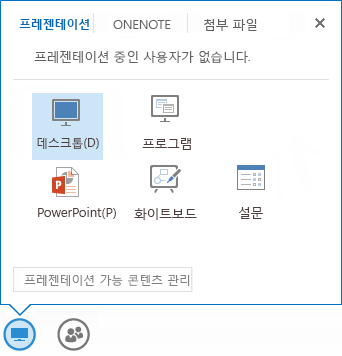
-
데스크톱을 공유하려면 공유 아이콘을 가리키고 데스크톱을 클릭합니다.
-
열려 있는 프로그램을 공유하려면 공유 아이콘을 가리키고 프로그램을 클릭합니다. 프로그램 프레젠테이션 대화 상자에서 원하는 프로그램을 클릭하고 프레젠테이션을 클릭합니다.
참가자 전원의 컴퓨터에서 공유 콘텐츠가 모임 스테이지에 표시되며 데스크톱/프로그램 이름을 프레젠테이션 중입니다는 자신의 모임 스테이지에만 표시됩니다. 자신의 컴퓨터에서 공유되는 데스크톱 또는 프로그램 주위에는 노란색 윤곽선이 표시됩니다.
중요: Lync Web App을 실행 중인 Lync for Mac 2011 사용자 및 Macintosh 사용자는 데스크톱 공유만 가능하며 프로그램을 열 수는 없습니다. 공유가 진행 중일 때는 모임 스테이지 위쪽에 공유 아이콘이 표시됩니다.
Windows 운영 체제를 실행하는 사용자
한 번에 한 명의 참가자만 자신의 데스크톱 또는 열려 있는 프로그램을 공유할 수 있습니다. 공유 중에는 자신의 컴퓨터에서 모임 스테이지 위쪽에 공유 도구 모음이 표시됩니다. 도구 모음의 옵션을 사용해 다른 참가자에게 컴퓨터 제어권을 제공하거나 공유 세션을 종료할 수 있습니다. 다른 모임 참가자의 모임 스테이지에는 공유 항목의 제어권을 요청할 때 사용할 수 있는 단추가 표시됩니다. 제어권을 얻은 후에는 제어권을 놓는 단추가 표시됩니다.
|
실행할 작업 |
방법은 다음과 같습니다. |
|
제어권 수락 또는 거절¹ |
참가자가 제어권을 요청하면 표시되는 알림에서 예 또는 아니요를 클릭합니다. |
|
제어권 수동 제공¹ |
공유 도구 모음에서 제어권 제공을 클릭한 다음 원하는 참가자의 이름을 클릭합니다.² |
|
제어권 자동 제공¹ |
제어권 요청을 모두 자동으로 수락하려면 자동으로 제어권 부여를 클릭합니다.³ |
|
제어권 회수¹ |
제어권 제공 > 제어권 회수를 클릭합니다. |
|
제어권 요청¹ |
모임 스테이지에서 제어권 요청을 클릭합니다. |
|
제어권 놓기¹ |
모임 스테이지에서 제어권 놓기를 클릭합니다. |
|
공유 세션 종료 |
Windows 사용자: 공유 도구 모음 또는 모임 스테이지에서 프레젠테이션 중지를 클릭합니다. Lync for Mac 2011 사용자: 공유 아이콘을 클릭한 다음 공유 중지를 클릭합니다. |
¹ Lync Web App을 실행 중인 Lync for Mac 2011 사용자 및 Macintosh 사용자는 사용할 수 없습니다.
² 특정 참가자가 이미 제어권을 획득한 상황에서 다른 참가자가 제어권을 요청할 경우 나중에 제어권을 요청한 참가자에게 다른 참가자가 제어권을 요청 중입니다. 나중에 다시 시도해 보세요라는 알림이 나타납니다.
³ 여러 개의 요청이 잇달아 들어올 경우 순서대로 수락됩니다. 새로 수락할 때마다 이전 수락보다 우선적으로 적용되므로 마지막으로 수락된 요청이 제어권을 갖게 됩니다. 현재 제어권을 획득한 참가자에게 사용자가 제어하고 있습니다라는 알림이 나타납니다.










