Excel 테이블을 만들면 표 머리글 행이 자동으로 테이블의 첫 번째 행으로 추가되지만 이를 끄거나 끄려면 옵션을 선택해야 합니다.
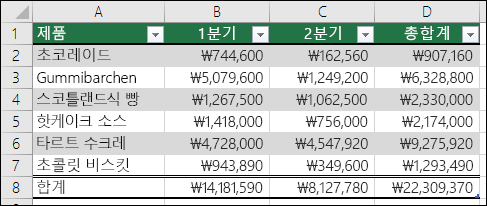
테이블을 처음 만들 때 내 테이블에 헤더 옵션이 있는지 확인하여 고유한 첫 번째 데이터 행을 머리글 행으로 사용할 수 있습니다.
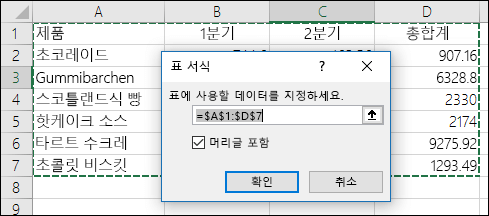
고유한 헤더를 사용하지 않도록 선택하면 Excel에서 Column1, Column2 등과 같은 기본 헤더 이름을 추가하지만 언제든지 변경할 수 있습니다. 데이터에 머리글 행이 있지만 사용하지 않도록 선택하면 Excel에서 해당 행을 데이터로 처리합니다. 다음 예제에서는 행 2를 삭제하고 기본 헤더의 이름을 바꿔야 합니다. 그렇지 않으면 Excel에서 실수로 데이터의 일부로 표시됩니다.
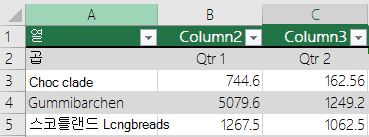
참고 사항:
-
이 문서의 스크린샷은 Excel이 문서의 스크린샷은 Excel 2016에서 가져온 것입니다. 2016에서 가져온 것입니다. 다른 버전을 사용하는 경우 보기가 약간 다를 수 있지만, 달리 언급하지 않은 한 기능은 같습니다.
-
표 머리글 행은 워크시트 열 머리글 또는 인쇄된 페이지의 머리글과 혼동해서는 안 됩니다. 자세한 내용은 모든 페이지 맨 위에 열 머리글이 있는 행 인쇄를 참조하세요.
-
머리글 행을 끄면 자동 필터가 꺼지고 적용된 필터가 테이블에서 제거됩니다.
-
테이블 머리글이 표시되지 않을 때 새 열을 추가하면 새 테이블 머리글의 이름은 새 열의 왼쪽에 직접 인접한 테이블 헤더 값을 기반으로 하는 계열 채우기로 확인할 수 없습니다. 이는 테이블 헤더가 표시되는 경우에만 작동합니다. 대신 테이블 헤더를 표시할 때 변경할 수 있는 기본 테이블 헤더가 추가됩니다.
-
수식에서 해제된 테이블 머리글을 참조할 수 있지만 이를 선택하여 참조할 수는 없습니다. 숨겨진 테이블 헤더에 대한 테이블의 참조는 0 값을 반환하지만 변경되지 않은 상태로 유지되며 테이블 헤더가 다시 표시될 때 테이블 헤더 값을 반환합니다. 테이블 머리글에 대한 다른 모든 워크시트 참조(예: A1 또는 RC 스타일 참조)는 테이블 머리글이 꺼져 있을 때 조정되며 수식이 예기치 않은 결과를 반환할 수 있습니다.
머리글 행 표시 또는 숨기기
-
표의 아무 곳이나 클릭합니다.
-
리본에서 테이블 도구 > 디자인 으로 이동합니다.
-
테이블 스타일 옵션 그룹에서 머리글 행 검사 상자를 선택하여 테이블 머리글을 숨기거나 표시합니다.
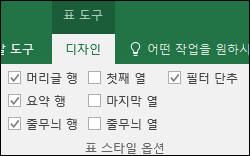
-
머리글 행의 이름을 바꾼 다음 머리글 행을 끄면 헤더 행을 다시 켜면 입력한 원래 값이 유지됩니다.
참고 사항:
-
이 문서의 스크린샷은 Excel이 문서의 스크린샷은 Excel 2016에서 가져온 것입니다. 2016에서 가져온 것입니다. 다른 버전을 사용하는 경우 보기가 약간 다를 수 있지만, 달리 언급하지 않은 한 기능은 같습니다.
-
표 머리글 행은 워크시트 열 머리글 또는 인쇄된 페이지의 머리글과 혼동해서는 안 됩니다. 자세한 내용은 모든 페이지 맨 위에 열 머리글이 있는 행 인쇄를 참조하세요.
-
머리글 행을 끄면 자동 필터가 꺼지고 적용된 필터가 테이블에서 제거됩니다.
-
테이블 머리글이 표시되지 않을 때 새 열을 추가하면 새 테이블 머리글의 이름은 새 열의 왼쪽에 직접 인접한 테이블 헤더 값을 기반으로 하는 계열 채우기로 확인할 수 없습니다. 이는 테이블 헤더가 표시되는 경우에만 작동합니다. 대신 테이블 헤더를 표시할 때 변경할 수 있는 기본 테이블 헤더가 추가됩니다.
-
수식에서 해제된 테이블 머리글을 참조할 수 있지만 이를 선택하여 참조할 수는 없습니다. 숨겨진 테이블 헤더에 대한 테이블의 참조는 0 값을 반환하지만 변경되지 않은 상태로 유지되며 테이블 헤더가 다시 표시될 때 테이블 헤더 값을 반환합니다. 테이블 머리글에 대한 다른 모든 워크시트 참조(예: A1 또는 RC 스타일 참조)는 테이블 머리글이 꺼져 있을 때 조정되며 수식이 예기치 않은 결과를 반환할 수 있습니다.
머리글 행 표시 또는 숨기기
-
표의 아무 곳이나 클릭합니다.
-
리본 메뉴의 테이블 탭으로 이동합니다.
-
테이블 스타일 옵션 그룹에서 머리글 행 검사 상자를 선택하여 테이블 머리글을 숨기거나 표시합니다.
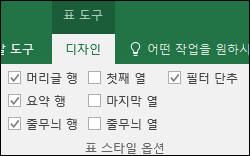
-
머리글 행의 이름을 바꾼 다음 머리글 행을 끄면 헤더 행을 다시 켜면 입력한 원래 값이 유지됩니다.
머리글 행 표시 또는 숨기기
-
표의 아무 곳이나 클릭합니다.
-
리본 메뉴의 홈 탭에서 테이블 옆의 아래쪽 화살표를 클릭하고 머리글 행 토글을 선택합니다.
--또는--
표 디자인 탭 > 스타일 옵션 > 머리글 행을 클릭합니다.
추가 지원
언제든지 Excel 기술 커뮤니티에서 전문가에게 문의하거나 커뮤니티에서 지원을 받을 수 있습니다.










