|
중요 Access Services 2010 및 Access Services 2013이 다음 SharePoint의 릴리스에서 제거됩니다. 새 웹 앱을 만들고 기존 앱을 Microsoft Power Apps와 같은 다른 플랫폼으로 마이그레이션하지 않는 것이 좋습니다. 웹, 휴대폰 또는 태블릿용 Power Platform 앱, 자동화 워크플로, 가상 에이전트 등을 빌드할 수 있는 클라우드 데이터베이스인 Dataverse와 Access 데이터를 공유할 수 있습니다. 자세한 내용은 시작: Access 데이터를 Dataverse로 마이그레이션을 참조하세요. |
Access 앱은 표준 웹 브라우저에서 사용하는 데이터베이스이며 Access 2013 이상에서 디자인하고 수정합니다. 데이터 및 데이터베이스 개체는 SQL Server Microsoft Azure SQL 데이터베이스에 저장되어 있으므로 조직 내에서 On-Premises SharePoint를 사용하여 데이터를 공유할 수 있습니다.
앱은 서식 파일에서 만들거나 처음부터 새로 만들 수 있습니다. 사용자 지정 Access 앱을 만들려면 다음을 수행합니다.
-
Access 2013 이상을 열고 사용자 지정 웹 앱을 클릭합니다.
-
앱의 이름과 서버 위치를 입력하고(위치 목록에서 서버 위치를 선택할 수도 있음) 만들기를 클릭합니다.
팁: 서버 위치나 데이터베이스 이름을 확인하려면 파일 탭 > 정보를 클릭합니다.
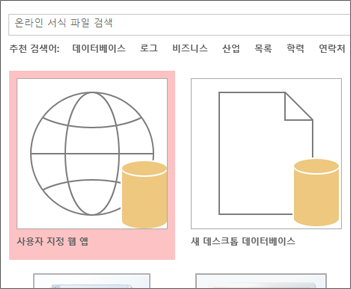
다음으로, 새 앱에 몇 개의 테이블이 필요합니다. 미리 만들어진 관련 테이블이 포함된 서식 파일과 같은 미리 정의된 테이블을 추가하거나 빈 테이블을 사용하여 시작할 수도 있습니다.
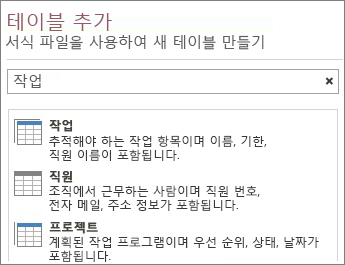
템플릿 테이블을 추가하는 경우: 검색 상자에 저장할 정보 종류(예: 작업 또는 사람)를 입력합니다. 검색 단추를 클릭하고 제공된 목록에서 적절한 표를 선택합니다.
팁: 모든 서식 파일 테이블 옵션을 보려면 검색 상자에 모두를 입력합니다.
서식 파일에 관련 테이블이 있으면 다중 테이블 아이콘이 표시됩니다. 예를 들어 자산 테이블을 추가하면 관련 직원 테이블도 추가됩니다.

빈 테이블을 추가하는 경우: 새 빈 테이블 추가를클릭합니다.
왼쪽 창에서 새로 추가된 테이블을 볼 수 있습니다.
보기 사용
Access에서는 각 테이블의 목록 및 데이터시트 보기가 자동으로 만들어집니다. 선택하는 테이블 서식 파일 유형에 따라 특정 필드를 기준으로 항목이 그룹화된 요약 보기를 볼 수도 있습니다. 더하기 기호를 클릭하여 보기를 추가할 수 있습니다.
열어 놓은 Access 앱에서 보기 디자인을 편집하려면 다음을 수행합니다.
-
테이블을 선택합니다.
-
보기를 선택합니다.
-
설정/작업 단추를 클릭하고 수행하려는 작업을 선택합니다.
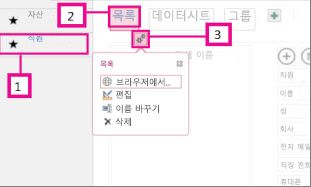
참고: 보기(또는 보기의 컨트롤)를 삭제해도 원본 데이터가 삭제되지는 않습니다.
데이터 추가
테이블에서 데이터를 입력하거나 수정하려면 홈 탭에서 브라우저에서 열기를 클릭합니다. 사용하려는 테이블과 보기를 선택한 다음에는 작업 모음 단추를 사용하여 항목을 추가, 편집, 삭제합니다.
Access 데스크톱 데이터베이스, Microsoft Excel 파일, ODBC 원본, 텍스트 파일, SharePoint 목록 같은 외부 원본에서 데이터를 가져올 수도 있습니다. 데이터는 새 테이블로 추가됩니다. 자세한 내용은 Access 데이터베이스에서 Access 웹앱으로 데이터 가져오기 를 참조하세요.
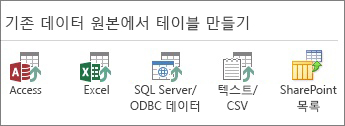
참고: Access 2010 웹 데이터베이스가 있는 경우 Access 2013 이상에서 편집할 수 있지만 Access 웹앱으로 업데이트할 수 없습니다. 대신, 새 사용자 지정 웹 앱을 만들고 Access 2010 웹 데이터베이스에서 테이블을 가져옵니다. 기본 보기가 자동으로 만들어지고 나만의 사용자 지정 보기를 추가할 수 있습니다.
앱 저장
빠른 액세스 도구 모음에서 저장을 클릭하면 SharePoint 서버에 변경 내용이 업로드됩니다. 따라서 추가 "게시" 단계가 없습니다.
앱을 백업하거나 이동하려면 파일 > 다른 이름으로 저장 > 새 앱으로 저장을 클릭하여 SharePoint 앱 패키지로 저장합니다. 제목을 입력하고 앱의 디자인만 저장할지 또는 패키지에 데이터를 포함할지를 선택합니다.
앱 저장 옵션에 대한 자세한 내용은 Access 앱 패키지 만들기를 참조하세요.
Access 앱의 추가 옵션에 대한 간략한 설명은 Access 2013의 새로운 기능을 참조하세요.
다음 단계
다음 단계는 앱을 사용해 어떤 작업을 하려는지에 따라 다를 수 있지만 자세한 내용을 알아보는 데 도움이 될 만한 다음과 같은 문서가 제공됩니다.










