그림 삽입

-
다음 중 하나를 실행합니다.
-
PC의 사진에 대해 삽입 > 사진 > 이 장치를 선택합니다.
-
고품질 이미지나 배경을 보려면 삽입 > 사진 > 스톡 이미지를 선택합니다.
-
웹에 있는 사진에 대해 삽입 > 사진 > 온라인 사진을 선택합니다.
-
-
원하는 그림을 선택한 다음, 삽입을 선택합니다.
그림 크기 조정 또는 이동
-
그림 크기를 조정하려면 그림을 선택하고 모서리 핸들을 끌어 옵니다.
-
그림 주위에 텍스트를 배치하려면 그림을 선택한 다음, 배치 옵션을 선택합니다.
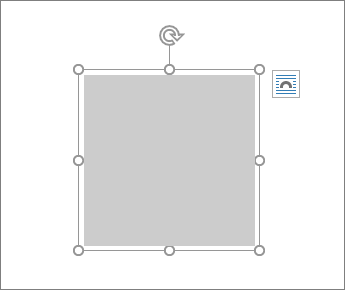
팁: 텍스트 줄 안 외에 다른 옵션을 선택하면 페이지에서 그림을 이동할 수 있습니다. 그림을 선택하고 끌어 옵니다.
EPS는 어떤가요?
EPS 파일은 더 이상 Office 문서에 삽입할 수 없습니다. 자세한 내용은 Microsoft 365에서 EPS 이미지 지원이 꺼져 있습니다.를 참조하세요.
실행할 작업
-
문서에서 그림을 삽입할 위치를 클릭합니다.
-
삽입 탭에서 그림을 클릭합니다.
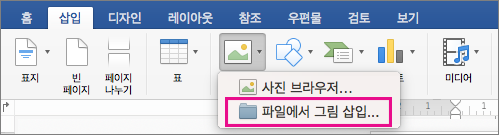
-
그림을 삽입하는 데 사용할 옵션을 선택합니다.
사진 브라우저 옵션을 사용하면 iPhoto 또는 Photo Booth의 사진과 같이 컴퓨터에 있는 기존 사진 세트를 탐색할 수 있습니다. 파일의 그림을 사용하면 컴퓨터의 파일 구조를 탐색하여 사진을 찾을 수 있습니다.
-
원하는 사진을 찾으면 사진 브라우저에서 문서로 드래그하거나 파일 브라우저에서 삽입을 클릭합니다.
팁: 그림이 문서에 포함됩니다. 그림 파일 크기가 커서 문서가 너무 커지는 경우 그림을 포함하는 대신 연결하여 문서 크기를 줄일 수 있습니다. 사진 선택 대화 상자에서 파일에 연결 상자를 선택합니다.
파일을 첨부하는 대신 이메일 메시지 본문에 사진이나 사진을 삽입할 수 있습니다. 그림을 삽입하려면 메시지에 HTML 형식을 사용해야 합니다. HTML 형식을 설정하려면 옵션 > HTML을 선택합니다.
-
메시지 본문에서 사진을 추가할 위치를 클릭합니다.
-
메시지 탭에서 그림을 클릭합니다.
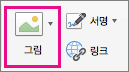
-
그림을 삽입하는 데 사용할 옵션을 선택합니다.
사진 브라우저 옵션을 사용하면 iPhoto 또는 Photo Booth의 사진과 같이 컴퓨터에 있는 기존 사진 세트를 탐색할 수 있습니다. 파일의 그림을 사용하면 컴퓨터의 파일 구조를 탐색하여 사진을 찾을 수 있습니다.
-
원하는 사진을 찾으면 사진 브라우저에서 문서로 드래그하거나 파일 브라우저에서 열기를 클릭합니다.
필요한 경우 그림을 둘러싸는 핸들 중 하나를 클릭하고 끌어 그림의 크기를 조정합니다. 그림 맨 위에 있는 핸들을 클릭하여 회전합니다.
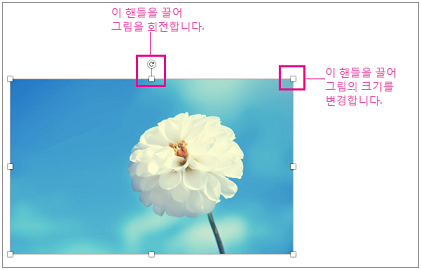
-
CONTROL 키를 누른 상태에서 그림을 클릭한 다음 그림 바꾸기를 클릭합니다.
-
컴퓨터에서 새 사진을 찾은 다음 삽입을 클릭합니다.
참고 항목
그림을 사용하면 문서를 더 매력적이고 쉽게 이해할 수 있습니다. Word Web에 그림을 삽입하는 방법에는 5가지가 있습니다.
-
이 디바이스(사용자 컴퓨터)
-
모바일 디바이스
-
OneDrive
-
스톡 이미지
-
웹에서 Search
다음은 각 설명에 대한 자세한 설명입니다.
컴퓨터의 그림 삽입
-
그림을 삽입할 위치에 커서를 놓습니다.
-
삽입 탭에서 그림 > 이 장치를 선택합니다.
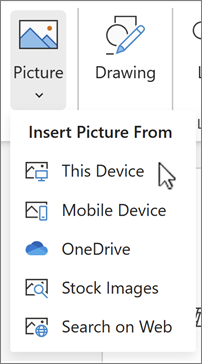
-
컴퓨터에서 원하는 위치로 이동하여 그림을 >> 열기를 클릭합니다.
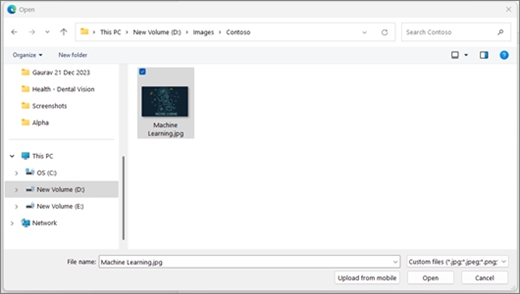
모바일 디바이스에서 그림 삽입
-
그림을 삽입할 위치에 커서를 놓습니다.
-
삽입 탭에서 그림 > 모바일디바이스를 선택합니다.
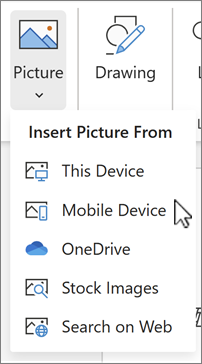
-
다음 화면에서는 Windows에 연결 앱으로 연결되는 QR 코드가 표시됩니다. 카메라 또는 다른 QR 코드 스캐너를 사용하여 Android 디바이스로 코드를 스캔합니다.
참고: 모바일 장치에 Windows에 연결 앱이 없는 경우 Google Play 스토어로 라우팅되어 다운로드할 수 있습니다.

-
Android 디바이스를 회사 또는 학교 계정과 페어링하려면 화면의 지침을 따릅니다.
-
디바이스를 계정에 성공적으로 페어링하면 Android 휴대폰에서 웹 문서에 대한 Word 삽입할 수 있는 사진이 표시됩니다.
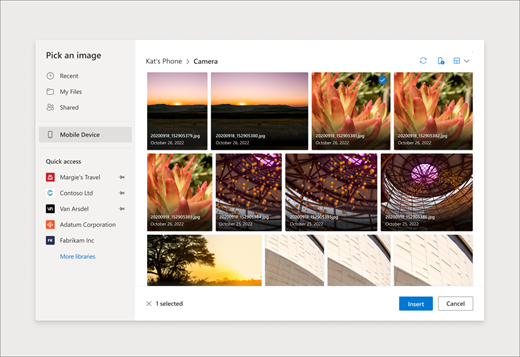
요구 사항:
Android 디바이스에서 이미지를 삽입하려면 다음 요구 사항을 충족해야 합니다.
-
회사 또는 학교 계정과 연결된 활성 Microsoft 365 구독이 있습니다.
-
Android 휴대폰을 사용합니다.
-
Firefox를 사용하는 경우 Version104.0 이상을 사용하고 있는지 확인합니다.
OneDrive에서 그림 삽입
-
그림을 삽입할 위치에 커서를 놓습니다.
-
삽입 탭에서 그림 > OneDrive를 선택합니다.
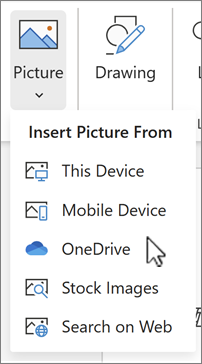
-
OneDrive에서 원하는 위치로 이동하여 그림을 선택하고 삽입 을> >.
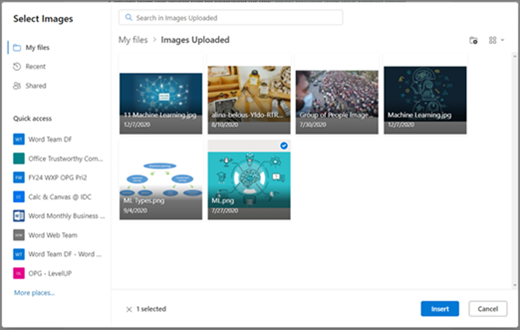
스톡 이미지에서 삽입
-
그림을 삽입할 위치에 커서를 놓습니다.
-
삽입 탭에서 그림 > 스톡 이미지를 선택합니다.
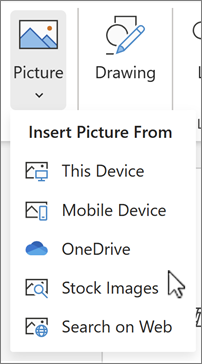
-
대화 상자에 표시된 이미지 컬렉션에서 이미지를 선택합니다. Search 상자에 원하는 항목을 입력하여 원하는 이미지를 찾을 수도 있습니다.
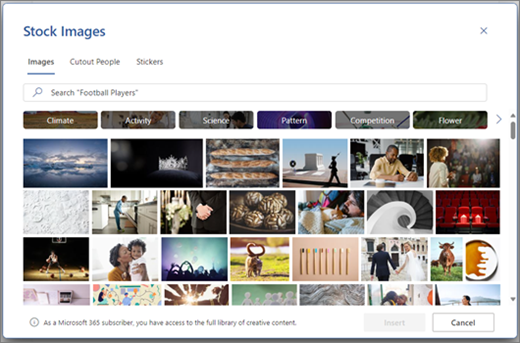
-
원하는 그림을 선택한 후 삽입을 클릭합니다.
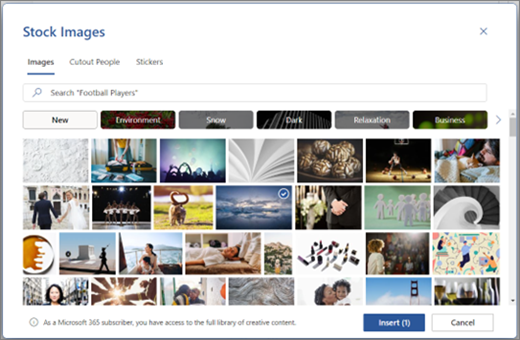
웹에서 그림 삽입
-
그림을 삽입할 위치에 커서를 놓습니다.
-
삽입 탭에서 웹에서 그림 > Search 선택합니다.
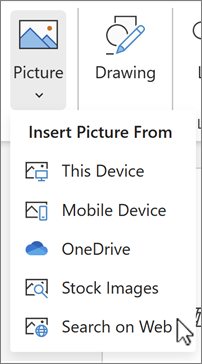
-
범주를 선택하거나 Search 상자에 입력하여 사진을 검색합니다.
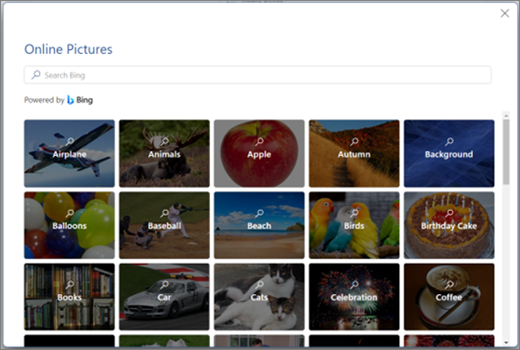
-
검색 결과가 표시되면 필요에 따라 필터 단추를 선택하여 크기, 유형, 색, 레이아웃 및 라이선스 필터를 사용하여 검색 결과의 범위를 좁힐 수 있습니다.
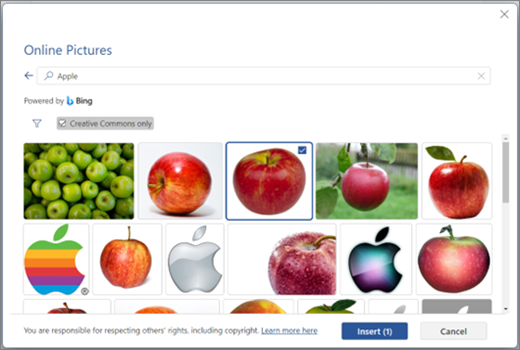
-
원하는 그림을 선택한 후 삽입을 클릭합니다.
또한 원본에서 복사하여 그림을 붙여넣거나 Word Web에서 이미지를 끌어서 놓을 수 있습니다.










