문서에 줄 사이에 공간이 너무 많은 경우 원하는 대로 표시합니다.
-
변경할 단락을 선택하거나 Ctrl+A를 눌러 모든 텍스트를 선택합니다.
-
홈 > 줄 및 단락 간격으로 이동합니다.
-
원하는 줄 간격을 선택합니다.
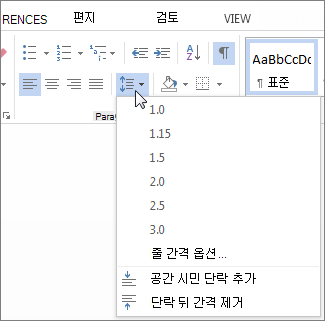
기본 간격은 1.15줄이며, 가독성을 높이기 위해 각 단락 뒤에 줄과 10포인트 사이의 공간을 조금 더 제공합니다.
-
보다 정확한 간격을 보려면 줄 간격 옵션을 선택하고 간격에서 변경합니다. 자세한 내용은 들여쓰기 및 간격 조정을 참조하세요.
새 설정을 기본값으로 설정하려면 Word 기본 줄 간격 변경을 참조하세요.
-
변경할 단락을 선택하거나 명령(⌘) +A를 눌러 모든 텍스트를 선택합니다.
-
홈 > 줄 및 단락 간격으로 이동합니다.
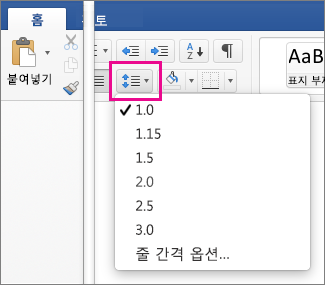
-
원하는 줄 간격을 선택합니다.
기본 간격은 1.15줄이며, 가독성을 높이기 위해 각 단락 뒤에 줄과 10포인트 사이의 공간을 조금 더 제공합니다.
-
보다 정확한 간격을 보려면 줄 간격 옵션을 선택하고 간격에서 변경합니다.
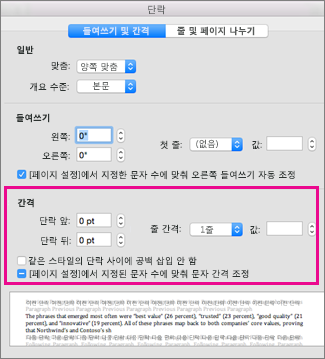
-
자세한 내용은 들여쓰기 및 간격 조정을 참조하세요.
새 설정을 기본값으로 설정하려면 Word 기본 줄 간격 변경을 참조하세요.
-
변경할 단락의 아무 곳이나 클릭하거나 탭하거나 Ctrl+A를 눌러 모든 텍스트를 선택합니다.
-
홈 > 줄 간격을 클릭합니다.
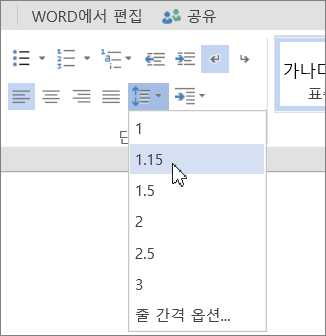
-
원하는 줄 간격을 선택합니다.
-
더 정확한 간격을 원하는 경우 줄 간격 옵션을 선택합니다.










