2D 막대 그래프를 사용하여 간단하면서도 시각적으로 흥미로운 방식으로 데이터를 빠르게 비교합니다.
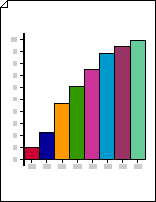
2D 막대 그래프 만들기
-
Visio를 시작합니다.
-
비즈니스 범주 또는 템플릿에서 차트 및 그래프 또는 마케팅 차트 및 다이어그램을 클릭합니다.
-
차트 셰이프에서 막대 그래프 1 또는 막대 그래프 2 셰이프를 드로잉 페이지로 끕니다.
-
원하는 막대 수(1에서 12까지)를 선택한 다음 확인을 클릭합니다.
-
그래프에 제목을 추가하려면 차트 도형에서 텍스트 블록 셰이프를 페이지로 끌어옵니다. 셰이프를 선택한 상태에서 제목을 입력합니다.
참고 사항:
-
막대 그래프 1 셰이프에서 막대는 숫자 수량을 나타냅니다. 막대 그래프 2 도형에서 막대는 백분율을 나타냅니다.
-
그래프에 12개 이상의 막대가 필요한 경우 두 개 이상의 막대 그래프 셰이프를 나란히 배치합니다.
-
막대 수 변경
-
막대 그래프 도형을 마우스 오른쪽 단추로 클릭하고 막대 수 설정을 클릭합니다.
-
막대 수 화살표를 클릭하고 1~12개 막대에서 선택합니다.
참고: 그래프에 12개 이상의 막대가 필요한 경우 두 개 이상의 막대 그래프 셰이프를 나란히 배치합니다.
막대의 너비 및 높이 설정
-
막대 그래프를 클릭하여 선택합니다.
-
막대가 원하는 너비가 될 때까지 첫 번째 막대의 오른쪽 아래 모서리에 있는 컨트롤 핸들을 끌어옵니다.
-
가장 높은 막대가 원하는 높이가 될 때까지 막대 그래프의 왼쪽 위 모서리에 있는 컨트롤 핸들을 끌어옵니다.
팁: 선택한 셰이프의 컨트롤 핸들에 대한 팁을 보려면 컨트롤 핸들 위에 포인터를 일시 중지합니다.
각 막대의 색 설정
-
막대 그래프를 선택한 다음 개별 막대를 클릭하여 하위 선택을 합니다.
-
홈 탭의 도형 스타일 그룹에서 채우기를 클릭한 다음 원하는 색을 선택합니다.
값 및 이름 레이블 추가
-
차트 셰이프에서 Y축 레이블 셰이프를 드로잉 페이지로 끕니다. x축 및 y축 원점에서 정렬하여 가로 선이 x축과 플러시되도록 합니다.
팁: 확대하려면 Ctrl+Shift를 누른 채 그래프를 클릭합니다.
-
Y축 레이블 셰이프를 선택한 상태에서 Ctrl+D를 눌러 복사본을 만듭니다. 두 번째 레이블을 y축 위쪽에 배치하여 가로줄이 가장 높은 값으로 플러시되도록 합니다.
팁: 셰이프를 위치로 이동하려면 셰이프를 선택한 다음 원하는 방향을 나타내는 화살표 키를 누릅니다.
-
반복하여 y축을 따라 추가 값에 대한 레이블을 만듭니다.
-
각 레이블 셰이프를 선택한 다음 축에서 셰이프의 위치에 해당하는 값 또는 이름을 입력합니다.
-
X축 레이블 셰이프를 사용하여 2~4단계를 반복하여 x축을 따라 배치합니다.










