두 버전의 Access 데이터베이스 간에 값의 변경 내용을 보고 싶지만 이 작업을 어떻게 할 수 있나요? Microsoft 스프레드시트 비교를 보게 됐고 값을 비교할 수 있습니다. Microsoft Database 비교를 사용한 것일 수 있습니다. 이 데이터베이스가 있는 경우 값 변경이 아닌 개체 디자인, 매크로 및 VBA 코드의 변경 내용을 찾을 수 있습니다. 그러나 스프레드시트 비교를 사용하여 원하는 변경 내용을 찾는 방법이 있습니다.
테이블의 액세스 데이터를 테이블에서 또는 쿼리 결과에서 Excel 통합 문서로 내보낼 수 있습니다. 그런 다음 스프레드시트 비교를 통해 통합 문서의 차이점을 볼 수 있습니다.
Access 데이터를 통합 문서로 내보내기
-
Access에서 "원본" 또는 이전 데이터가 포함된 데이터베이스를 열고 데이터시트 보기에서 원하는 테이블 또는 쿼리 결과를 오픈합니다. 다음은 매우 간단한 예제를 보여줍니다.
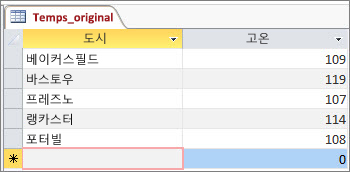
-
Excel에서 내보내기 > 외부 > 클릭합니다. 내보내기 - Excel 스프레드시트 마법사가 시작됩니다.
-
새 Excel 파일의 이름 및 대상 폴더를 선택하고 확인 을 클릭합니다. 그런 다음 닫기 를 클릭하여 마법사를 닫습니다.
-
데이터베이스를 닫습니다.
-
"업데이트된" 이상 데이터가 포함된 데이터베이스를 열고, 원래 데이터에 대해 수행한 것 같이 테이블 또는 쿼리 결과를 실행합니다. 이 업데이트된 데이터베이스에서 "캘리포니아 시티"는 새로운 레코드로, Fresno의 고온이 변경되었습니다.
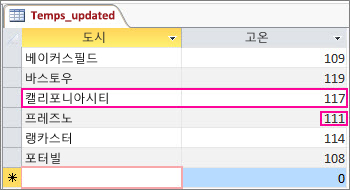
-
이 데이터베이스에 대해 동일한 방식으로 내보내기 – Excel 스프레드시트 마법사를 실행합니다.
스프레드시트 비교에서 비교 실행
-
스프레드시트 비교에서 파일 비교를 클릭합니다.
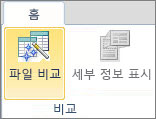
-
비교 상자 옆에 있는

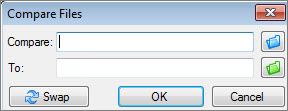
-
To 상자 옆에 있는

-
확인을 클릭하여 비교를 실행합니다.
결과 분석
"캘리포니아 도시"에 대한 레코드가 추가된 간단한 예제의 결과를 확대하고 Fresno의 온도가 변경되었습니다.
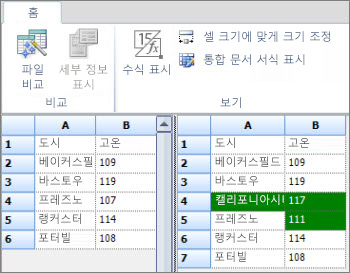
업데이트된 데이터베이스의 데이터를 보여주는 오른쪽 창에서 4행에는 이제 Access 테이블에 삽입된 캘리포니아시와 해당 온도가 포함되어 있습니다. 전체 행이 녹색으로 강조 표시됩니다. 또한 5열 B열인 Fresno의 온도도 107에서 111로 변경됐기 때문에 녹색으로 강조 표시됩니다.










