#VALUE는 Excel에서 "수식 입력에 오류가 있습니다. 또는 참조하는 셀이 잘못되었습니다."라고 알려 주는 방식입니다. 이렇게 개괄적인 오류는 정확한 원인을 찾기가 어려울 수 있습니다. 이 페이지에서는 일반적인 문제와 오류의 해결 방법에 대해 설명합니다.
아래 드롭다운을 사용하거나 다른 영역 중 하나로 이동합니다.
특정 함수에 대한 오류 수정
자세한 내용은 AVERAGE 또는 SUM 함수의 #VALUE! 오류 수정을 참조하세요.
자세한 내용은 CONCATENATE 함수의 #VALUE! 오류 수정을 참조하세요.
자세한 내용은 COUNTIF/COUNTIFS 함수의 #VALUE! 오류 수정을 참조하세요.
자세한 내용은 DATEVALUE 함수의 #VALUE! 오류 수정을 참조하세요.
자세한 내용은 DAYS 함수의 #VALUE! 오류 수정을 참조하세요.
자세한 내용은 FIND/FINDB 및 SEARCH/SEARCHB 함수의 #VALUE! 오류 수정을 참조하세요.
자세한 내용은 IF 함수의 #VALUE! 오류 수정을 참조하세요.
자세한 내용은 INDEX 및 MATCH 함수의 #VALUE! 오류 수정을 참조하세요.
자세한 내용은 FIND/FINDB 및 SEARCH/SEARCHB 함수의 #VALUE! 오류 수정을 참조하세요.
자세한 내용은 AVERAGE 또는 SUM 함수의 #VALUE! 오류 수정을 참조하세요.
자세한 내용은 SUMIF/SUMIFS 함수의 #VALUE! 오류 수정을 참조하세요.
자세한 내용은 SUMPRODUCT 함수의 #VALUE! 오류 수정을 참조하세요.
자세한 내용은 TIMEVALUE 함수의 #VALUE! 오류 수정을 참조하세요.
자세한 내용은 TRANSPOSE 함수의 #VALUE! 오류 수정을 참조하세요.
자세한 내용은 VLOOKUP 함수의 #VALUE 오류 수정을 참조하세요.
원하는 함수를 목록에서 찾을 수 없나요? 아래에 나열된 다른 해결 방법을 시도해 보세요.
빼기와 관련된 문제
Excel을 처음 사용하는 사용자라면 빼기가 들어간 수식을 잘못 입력했을 수 있습니다. 빼기 연산을 하는 두 가지 방법은 다음과 같습니다.
하나의 셀 참조에서 다른 셀 참조 빼기
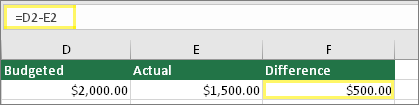
셀 두 개에 각각 하나씩 값을 입력합니다. 또 다른 셀에서 하나의 셀 참조에서 다른 셀 참조를 뺍니다. 이 예제에서는 셀 D2에 예산 금액이 있고, 셀 E2에 실제 금액이 있습니다. F2에는 =D2-E2라는 수식이 있습니다.
또는 SUM과 양수 및 음수를 함께 사용
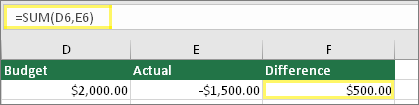
셀 하나에 양수를, 다른 셀에 음수를 입력합니다. 또 다른 셀에서 SUM 함수를 사용하여 방금 값을 입력한 두 개의 셀을 더합니다. 이 예제에서는 셀 D6에 예산 금액이 있고, 셀 E6에 실제 금액이 음수로 들어가 있습니다. F6에는 =SUM(D6,E6)이라는 수식이 있습니다.
Windows를 사용 중이라면 매우 기본적인 빼기 수식을 사용할 때도 #VALUE! 오류가 표시될 수 있습니다. 다음 방법으로 문제가 해결될 수 있습니다.
-
먼저 간단한 테스트를 수행합니다. 새 통합 문서에서 셀 A1에 2를 입력합니다. 셀 B1에 4를 입력합니다. 그런 다음 C1에 =B1-A1이라는 수식을 입력합니다. #VALUE! 오류가 표시된다면 다음 단계로 넘어갑니다. 오류가 표시되지 않는다면 이 페이지에 있는 다른 해결 방법을 시도합니다.
-
Windows에서 지역 제어판을 엽니다.
-
Windows 10: 시작을 선택하고 지역을 입력한 다음 영역 제어판을 선택합니다.
-
Windows 8: 시작 화면에서 지역을 입력하고 설정을 선택한 다음 지역을 선택합니다.
-
Windows 7: 시작을 선택하고 지역을 입력한 다음 지역 및 언어를 선택합니다.
-
-
서식 탭에서 추가 설정을 선택합니다.
-
목록 구분 기호를 찾습니다. 목록 구분 기호가 빼기 부호로 설정되어 있다면 이를 다른 것으로 변경합니다. 일반적으로 사용되는 목록 구분 기호는 쉼표입니다. 세미콜론도 자주 사용됩니다. 지역에 따라 쉼표나 세미콜론이 아닌 다른 목록 구분 기호가 보다 적합할 수도 있습니다.
-
확인을 선택합니다.
-
통합 문서를 엽니다. #VALUE! 오류가 포함되어 있는 셀을 편집하기 위해 두 번 클릭합니다.
-
빼기 연산을 위해 빼기 부호가 있어야 할 곳에 쉼표가 있다면 쉼표를 빼기 부호로 변경합니다.
-
Enter 키를 누릅니다.
-
오류가 있는 다른 셀에 대해서 이 작업을 반복합니다.
하나의 셀 참조에서 다른 셀 참조 빼기
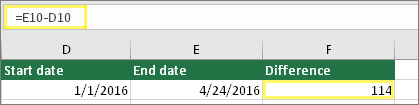
셀 두 개에 각각 하나씩 날짜를 입력합니다. 또 다른 셀에서 하나의 셀 참조에서 다른 셀 참조를 뺍니다. 이 예제에서는 셀 D10에 시작 날짜가 있고 셀 E10에 종료 날짜가 있습니다. F10에는 =E10-D10이라는 수식이 있습니다.
또는 DATEDIF 함수 사용
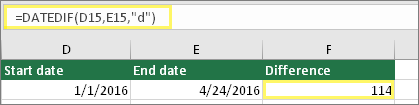
셀 두 개에 각각 하나씩 날짜를 입력합니다. 또 다른 셀에서 DATEDIF 함수를 사용하여 두 날짜의 차이를 계산합니다. DATEDIF 함수에 대한 자세한 내용은 두 날짜 사이의 차이 계산을 참조하세요.
날짜 열을 더 넓게 설정합니다. 날짜가 오른쪽으로 정렬되어 있으면 서식이 날짜로 지정된 것입니다. 그러나 날짜가 왼쪽으로 정렬되어 있으면 서식이 날짜가 아니라 텍스트로 지정된 것입니다. Excel에서는 텍스트를 날짜로 인식하지 않습니다. 다음은 이 문제를 해결하는 데 도움이 되는 몇 가지 해결 방법입니다.
선행 공백 확인
-
빼기 수식에 사용되고 있는 날짜를 두 번 클릭합니다.
-
셀 맨 앞에 커서를 두고 하나 이상의 공백을 선택할 수 있는지 확인합니다. 셀 맨 앞의 공백이 있는 경우 다음과 같이 표시됩니다.

해당 셀에 이 문제가 있으면 다음 단계로 넘어갑니다. 하나 이상의 공백을 볼 수 없다면 컴퓨터의 날짜 설정을 확인하는 다음 섹션으로 넘어갑니다.
-
열 머리글을 선택하여 날짜가 포함된 열을 선택합니다.
-
데이터 > 텍스트를 열로 선택합니다.
-
다음을 두 번 선택합니다.
-
마법사의 3단계 중 3단계의 열 데이터 형식에서 날짜를 선택합니다.
-
날짜 형식을 선택한 다음 마침을 선택합니다.
-
다른 열에도 날짜 앞에 공백이 포함되어 있지 않도록 하기 위해 이 작업을 반복합니다.
컴퓨터의 날짜 설정 확인
Excel은 컴퓨터의 날짜 시스템을 사용합니다. 동일한 날짜 시스템을 사용하여 셀의 날짜를 입력하지 않으면 Excel에서 실제 날짜로 인식되지 않습니다.
예를 들어, 컴퓨터에서 날짜가 mm/dd/yyyy 형식으로 표시된다고 가정해 보겠습니다. 사용자가 셀에 이러한 형식으로 날짜를 입력하면 Excel에서 이를 날짜로 인식하고, 빼기 수식에서도 이 데이터를 사용할 수 있게 됩니다. 그러나 dd/mm/yy와 같은 날짜를 입력한 경우 Excel에서 해당 날짜를 날짜로 인식하지 못합니다. 해당 데이터는 날짜가 아닌 텍스트로 인식됩니다.
다음은 이 문제를 해결하는 데 도움이 되는 두 가지 해결 방법입니다. 컴퓨터에서 사용하는 날짜 시스템을 사용자가 Excel에서 사용하려는 날짜 시스템으로 변경할 수 있습니다. 또는 Excel에서 새 열을 만들고 DATE 함수를 사용하여 텍스트로 저장된 날짜를 바탕으로 날짜 데이터를 만들 수 있습니다. 다음은 컴퓨터의 날짜 시스템이 mm/dd/yyyy이고 셀 A1에 있는 텍스트 날짜가 31/12/2017이라고 가정했을 때의 예제입니다.
-
다음과 같은 수식을 만듭니다. =DATE(RIGHT(A1,4),MID(A1,4,2),LEFT(A1,2))
-
결과는 12/31/2017이 됩니다.
-
날짜를 dd/mm/yy 형식으로 표시하려면 CTRL+1(Mac의 경우

-
dd/mm/yy 형식을 사용하는 다른 로캘(영어(영국) 등)을 선택합니다. 형식 적용이 완료되면 결과는 2017년 31월 12 일이며 텍스트 날짜가 아닌 실제 날짜입니다.
공백 및 텍스트와 관련된 문제
수식이 공백을 포함하는 다른 셀을 참조하거나 더욱 까다롭게는 숨겨진 공백을 포함하는 다른 셀을 참조하는 경우 #VALUE! 오류가 발생할 수 있습니다. 숨겨진 공백은 실제로는 비어있지 않은 셀을 비어 있는 것처럼 보이게 만듭니다.
1. 참조된 셀 선택
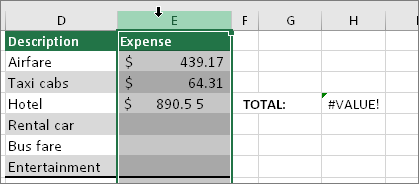
수식에서 참조하고 있는 셀을 찾아서 선택합니다. 대부분의 경우 열 전체의 공백을 제거하면 한 번에 하나 이상의 공백을 없앨 수 있기 때문에 이렇게 하는 것이 좋습니다. 이 예제에서 E 를 선택하면 전체 열이 선택됩니다.
2. 찾기 및 바꾸기
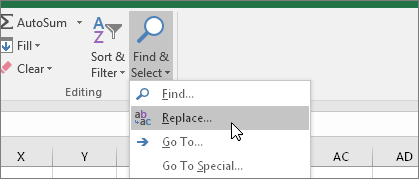
홈 탭에서 찾기 & > 바꾸기를 선택합니다.
3. 공백을 무로 바꾸기
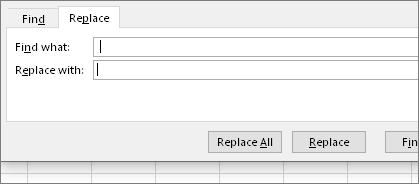
찾을 내용 상자에 공백 한 개를 입력합니다. 바꿀 내용 상자에서는 아무것도 입력하지 않고, 혹시 입력되어 있을 수 있는 모든 텍스트를 지웁니다.
4. 바꾸기 또는 모두 바꾸기
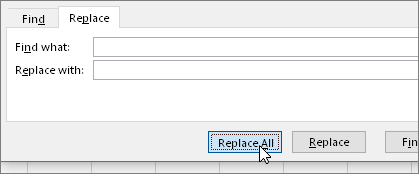
열의 모든 공백을 제거해야 한다고 확신하는 경우 모두 바꾸기를 선택합니다. 한 단계씩 진행하여 공백을 개별적으로 아무것도 없는 공간으로 바꾸려면 먼저 찾기를 선택한 다음 공간이 필요하지 않다고 확신하면 바꾸기 를 선택할 수 있습니다. 작업을 마치면 #VALUE! 오류가 해결될 수 있습니다. 해결되지 않았다면 다음 단계로 넘어갑니다.
5. 필터 켜기
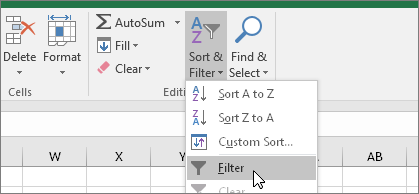
경우에 따라 공백 이외의 숨겨진 문자는 셀이 비어 있지 않을 때 공백으로 표시될 수 있습니다. 셀에 아포스트로피 한 개가 입력되어 있는 경우도 여기에 해당됩니다. 열에서 이러한 문자를 모두 제거하려면 홈 > 정렬 및 필터 > 필터로 이동하여 필터를 켭니다.
6. 필터 설정
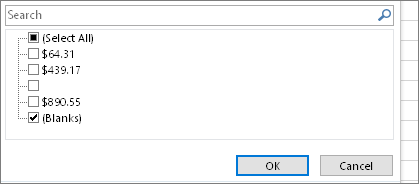
필터 화살표 
7. 이름이 없는 확인란 모두 선택
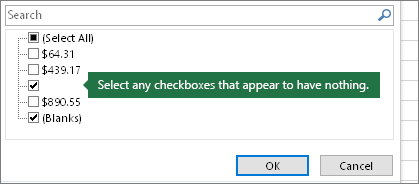
그림과 같이 이름이 없는 확인란을 모두 선택합니다.
8. 빈 셀을 선택하고 삭제
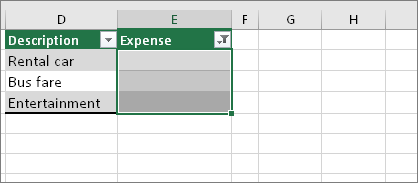
Excel에서 빈 셀을 표시하면 이를 모두 선택합니다. 그런 다음 Delete 키를 누릅니다. 그러면 셀의 숨겨진 문자가 지워집니다.
9. 필터 지우기
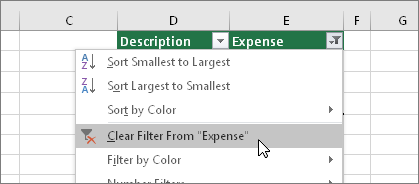

10. 결과
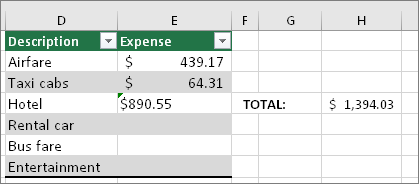
#VALUE! 오류의 원인이 공백이었다면 이 예제에서 볼 수 있듯이 수식 결과로 인해 오류가 해결되었을 것입니다. 그렇지 않은 경우에는 수식이 참조하는 다른 셀에 대해서도 이 작업을 반복합니다. 또는 이 페이지에 있는 다른 해결 방법을 시도합니다.
참고: 이 예제에서는 셀 E4에 녹색 삼각형이 표시되어 있고, 값이 왼쪽으로 정렬된 것을 볼 수 있습니다. 이는 해당 숫자가 텍스트로 저장되어 있음을 의미합니다. 이로 인해 나중에 더 많은 문제가 발생할 수 있습니다. 이런 문제를 보게 되면 텍스트로 저장된 숫자를 숫자로 변환하는 것이 좋습니다.
셀에 텍스트나 특수 문자가 포함되어 있으면 #VALUE! 오류가 발생할 수 있습니다. 그러나 어떤 셀에 이러한 문제가 있는지 확인하기가 쉽지 않은 경우도 있습니다. 해결 방법:ISTEXT 함수를 사용하여 셀을 검사합니다. ISTEXT는 오류를 resolve 않고 오류를 일으킬 수 있는 셀만 찾습니다.
#VALUE! 오류가 있는 예제
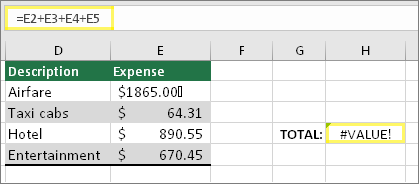
다음은 #VALUE! 오류가 있는 수식의 예제입니다. 셀 E2가 문제의 원인일 가능성이 큽니다. 특수 문자는 "00" 뒤에 작은 상자로 나타납니다. 또는 다음 그림에서 볼 수 있듯이 다른 열에서 ISTEXT 함수를 사용하여 텍스트를 검사해 볼 수도 있습니다.
같은 예제에서 ISTEXT를 사용하는 경우
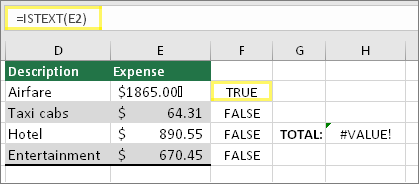
여기서는 F 열에 ISTEXT 함수가 추가되었습니다. 값이 TRUE로 나타난 셀을 제외하면 다른 셀에는 오류가 없습니다. 즉, 셀 E2에 텍스트가 포함되어 있습니다. 이 문제를 해결하려면 해당 셀의 내용을 삭제하고 1865.00이라는 값을 다시 입력하면 됩니다. 또는 CLEAN 함수를 사용하여 문자를 정리하거나 REPLACE 함수를 사용하여 특수 문자를 다른 값으로 대체할 수 있습니다.
CLEAN 또는 REPLACE를 사용한 다음에는 결과를 복사한 다음 홈 > 붙여넣기 > 선택하여 붙여넣기 > 값을 사용하면 됩니다. 또는 텍스트로 저장된 숫자를 숫자로 변환해야 할 수 있습니다.
+ 및 *와 같은 수학 연산이 있는 수식은 텍스트나 공백이 포함된 셀을 계산하지 못할 수 있습니다. 이 경우에는 대신 함수를 사용해 봅니다. 함수는 종종 텍스트 값을 무시하고 모든 것을 숫자로 계산하여 #VALUE 제거합니다. 오류가 발생하지 않을 수 있습니다. 예를 들어 =A2+B2+C2 대신에 =SUM(A2:C2)라고 입력합니다. 또는 =A2*B2 대신에 =PRODUCT(A2,B2)라고 입력합니다.
시도할 수 있는 다른 해결 방법
오류 선택
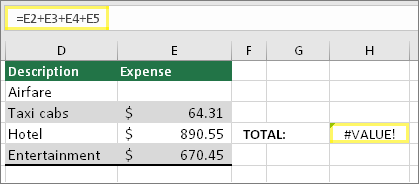
먼저 #VALUE! 오류가 있는 셀을 선택합니다.
수식 > 수식 계산 클릭
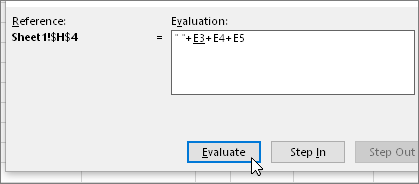
수식 > 수식 평가 > 평가를 선택합니다. Excel은 수식의 일부를 개별적으로 단계별로 단계별로 진행합니다. 이 경우 수식 =E2+E3+E4+E5는 셀 E2에 포함된 숨겨진 공백 때문에 제대로 계산되지 않습니다. 셀 E2를 봐도 공백이 있는지 알 수 없지만 여기서는 알 수 있습니다. 공백은 “ “로 표시됩니다.
#VALUE! 오류를 텍스트, 0 또는 비어 있는 셀로 바꿔야 하는 경우가 있습니다. 이 경우 수식에 IFERROR 함수를 추가하면 됩니다. IFERROR는 오류가 있는지 확인하고, 오류가 있는 경우 원하는 다른 값으로 바꿉니다. 오류가 없으면 원래 수식이 계산됩니다. IFERROR는 Excel 2007 이상에서만 작동합니다. 이전 버전에서는 IF(ISERROR())를 사용할 수 있습니다.
경고: IFERROR는 #VALUE 아니라 모든 오류를 숨깁니다. 오류뿐만 아니라 다른 모든 오류를 표시하지 않습니다. 그러나 오류는 숨겨야 할 것이 아니라 수정해야 할 것이기 때문에 오류를 숨기는 것은 권장되지 않습니다. 수식이 원하는 방식으로 작동하는지 확실하지 않으면 이 함수를 사용하지 않는 것이 좋습니다.
#VALUE! 오류가 있는 셀
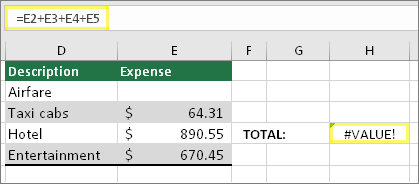
다음은 E2 셀에 포함된 숨겨진 공백으로 인해 #VALUE! 오류가 발생하는 수식의 예입니다.
IFERROR에 의해 숨겨진 오류
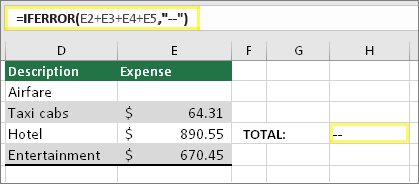
다음은 동일한 수식에 IFERROR가 추가된 경우입니다. ”수식을 계산하되 오류가 있는 경우 이를 대시 두 개로 대체하세요.”로 수식을 읽을 수 있습니다. 대시 두 개 대신 ““를 사용하여 무를 표시할 수도 있습니다. 또는 “총 오류 개수” 등 원하는 텍스트로 대체할 수도 있습니다.
하지만 위에서 볼 수 있듯이 IFERROR는 오류를 해결하지 않고 단순히 숨기기만 합니다. 그러므로 오류를 수정하는 것보다 숨기는 게 낫다고 확신하는 경우에 사용해야 합니다.
데이터 연결은 어느 시점에서 사용할 수 없게 될 수 있습니다. 이를 해결하려면 데이터 연결을 복원하거나 가능한 경우 데이터를 가져옵니다. 연결에 액세스할 수 없는 경우 통합 문서 작성자에게 새 파일을 만들도록 요청합니다. 새 파일에는 값만 있고 연결이 없는 것이 이상적입니다. 모든 셀을 복사하고 값으로만 붙여넣으면 이 작업을 수행할 수 있습니다. 값으로만 붙여넣기 위해 홈 > 붙여넣기 > 특수 > 값 붙여넣기를 선택할 수 있습니다. 이렇게 하면 모든 수식과 연결이 제거되므로 #VALUE! 오류도 제거됩니다.











